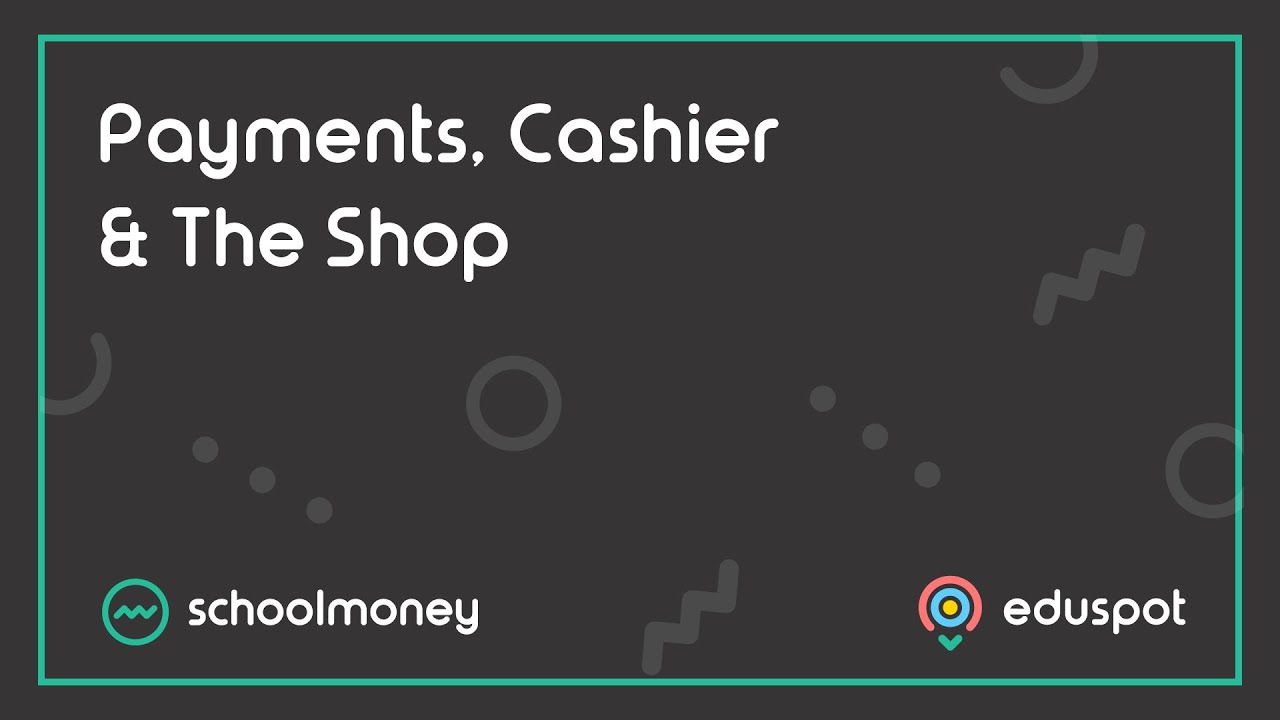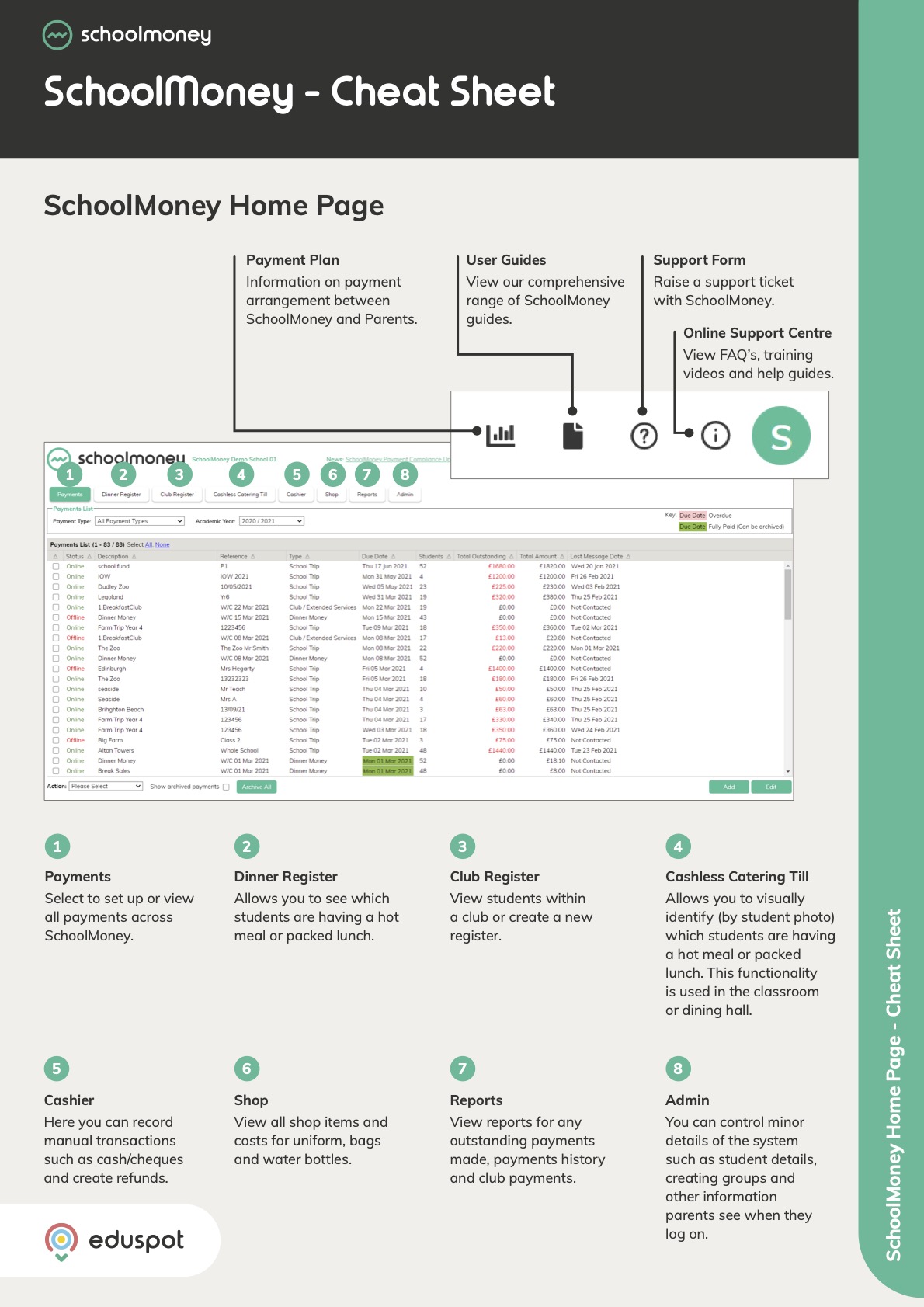Scope
- Steps on how to add and remove students from payments.
Instructions – Via the Payment
1. From the Payments tab, double-click on the payment you wish to amend.
2. Click on Manage Students in the bottom left corner.
3. This will bring up a list of all students who ARE NOT in the payment (left column) and all the students who ARE in the payment (right column).
4. Click the blue Add / Remove link next to the student(s) you wish to add or remove. You can also click Add All / Remove All if you want to add or remove everyone.
5. Click Save in bottom left.
Instructions – Via the Register Manager
4. Once you have chosen the registers to amend, you will see that the weeks will appear listed on the screen. Untick any weeks you do not want to amend from the first column.
5. Click Manage Register Memberships from the bottom left corner.
7. Click Add next to the pupils that you want to add or remove from the registers selected. This will move them into the right panel.
8. Then click Register Memberships in the bottom left corner.
9. The Manage Register Memberships pop-up box will display the pupil’s names along the left side and the weeks you have selected along the top. Adjacent to each name are the tick boxes for each week you want to amend.
- If the boxes are blank it means the pupil is not added into any weeks.
- If the boxes are green it means the pupil is added into the weeks, but no meals have been taken.
- If the boxes are grey it means the pupil is added into the weeks, and meals have been taken.
10. To add or remove any pupils click on the boxes and turn them to the correct colour.
- If the boxes are orange, the child will be added to the weeks.
- If the boxes are red, the child will be removed from the weeks.
12. Click Save in the bottom left corner. The pupils have now been added into the payments.