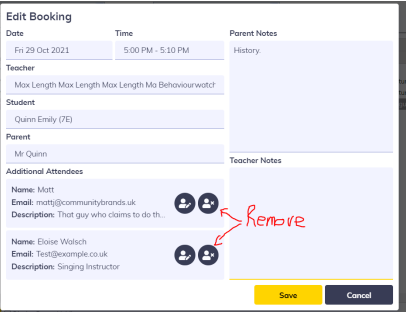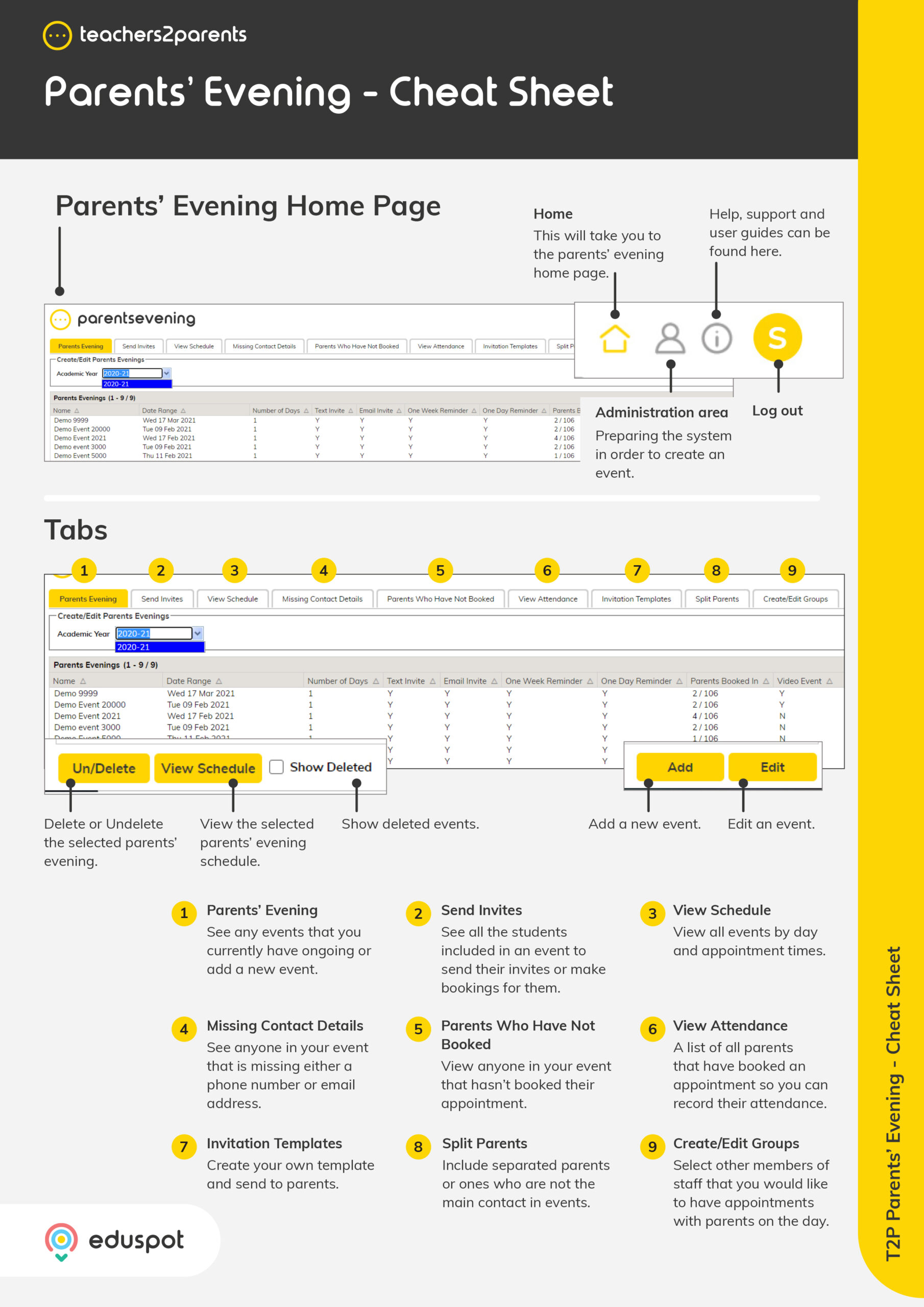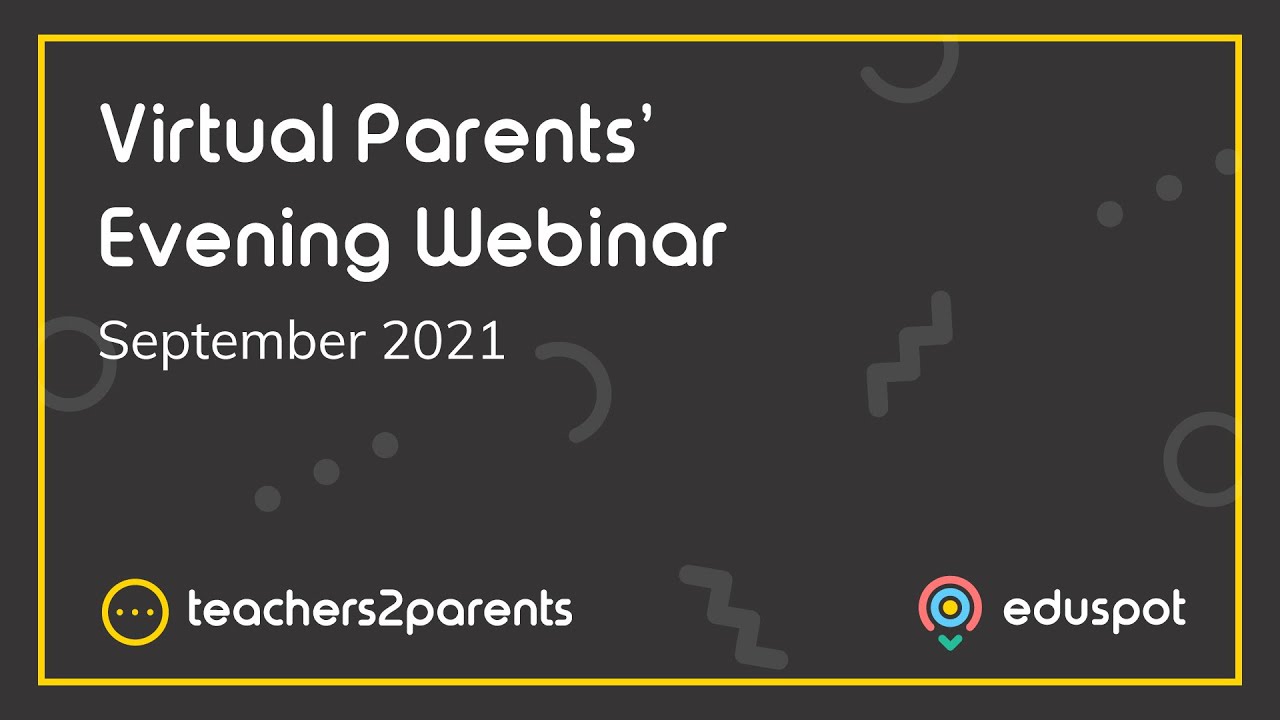Following the new updates on the Parents’ Evening server, we want to introduce you to our new exciting features and help you get used to them! In this quick guide, you will learn how to add more than one attendee into a Teachers2Parents Parents’ Evening video call. There are a few things that you should already have:
1. Video calls enabled on your account.
2. A Parents’ Evening event set up, with the video calls enabled.
3. Bookings already made for your event.
4. The email addresses and names of the contacts you wish to add.
Go to your Parents’ Evening schedule after your parents have booked their timeslot:
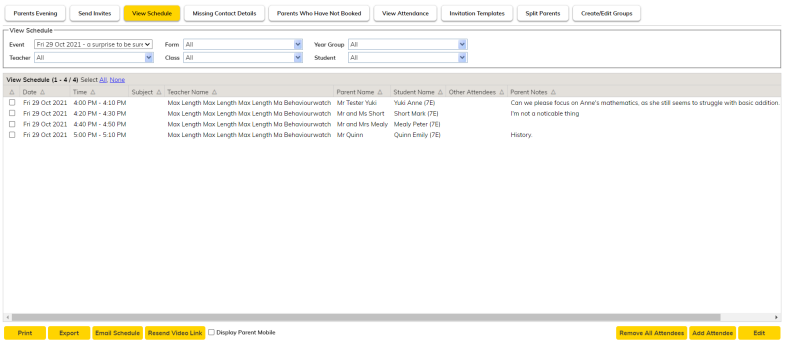
The newly added Listview column for other attendees can be seen above, as well as a button to add and remove attendees.
The edit frame now has a new look!
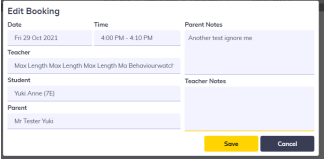
To add additional attendees, the process is so easy! Click on an existing Parents’ Evening booking to edit it. This will bring up this view:
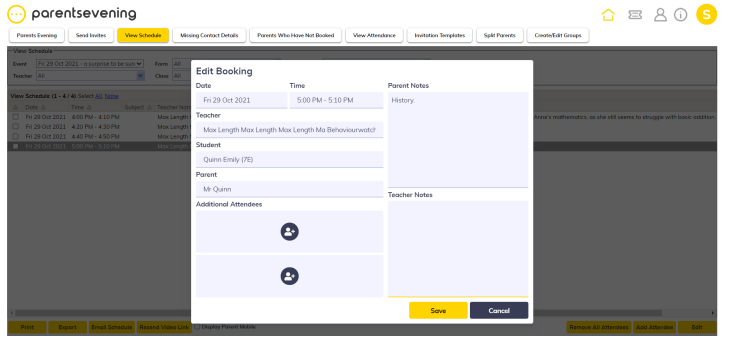
Clicking either of the additional attendees buttons will then allow you to add another attendee to the call.
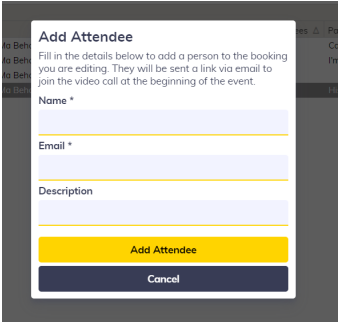
Both name and email address are mandatory fields. The name should be displayed both within the listview and on the call, whilst the email is used to send the invite to this contact.
- Validation Name: Up to 100 characters
- Email: Up to 300 characters, must contain an @ and a domain (@example.uk)
- Description:
- Optional field, up to 300 characters
- Unsupported Characters
- Please note do not currently support accented characters or apostrophes. The system will turn unrecognised characters onto question marks!
- Your school should edit the description to explain who the attendee is accordingly (tutor, creative dance instructor, grandparent). Once saved, this should display in the booking:
[Text Wrapping Break]
NOTE – If you cancelled at this point, the attendee would still be added to the booking. Removal can only be achieved by clicking the remove attendee button. However, hitting cancel in the edit booking frame will not undo this action!
Attendees will receive their email alongside the primary contacts and staff. These should be visible within the systems outbox, with everyone else. Your attendee names and descriptions should also display in the Listview:
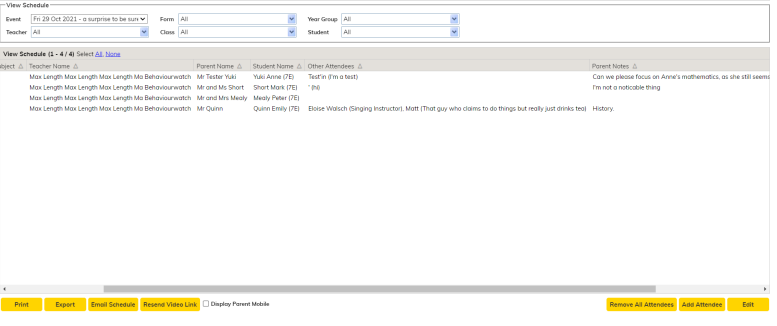
Please note any data on the additional attendees won’t be retained, other than the email within outbox and the data displayed within the Listview.
Rather than adding one attendee to each meeting, you can bulk-select other attendees (using the checkboxes) and hit add attendee.
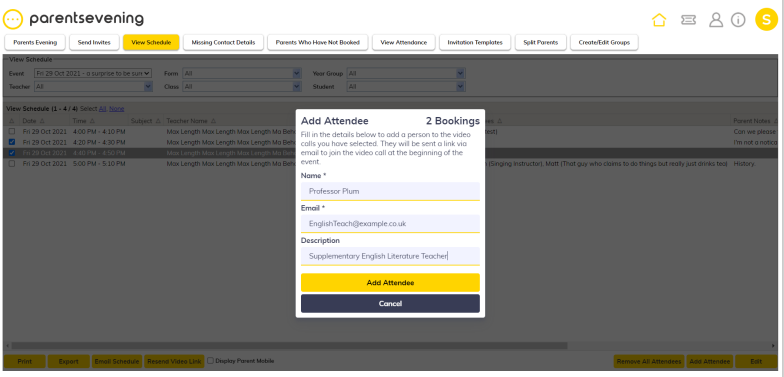
Note, the add frame presents that two bookings will be affected. Saving will then add this Attendee to both Students:
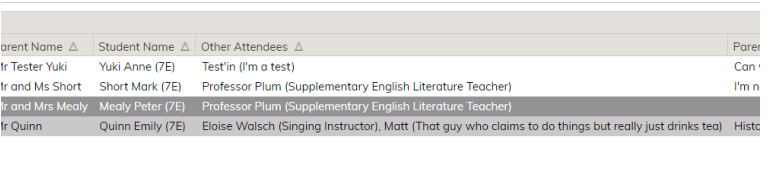
It may be best to use the edit frame to reduce any chances of adding incorrect attendees. If you do add an incorrect attendee, you can remove them by selecting the yes, remove button.
If you only have one incorrect additional attendee, check the checkbox on the listview and hit remove all attendees.
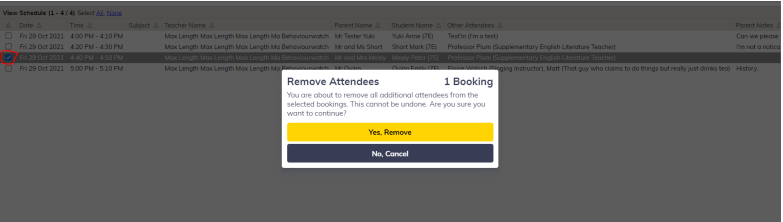
The area below will tell you how many bookings have been affected (in this case, just the one) and will allow you to remove all attendees.
Remember, this is removing all additional attendees from this booking. To remove a single attendee from a booking with multiple attendees, using the edit window you can simply click on the button to remove the attendee you no longer want, and then confirm the prompt. Changing the attendees does not require you to save or cancel this frame.