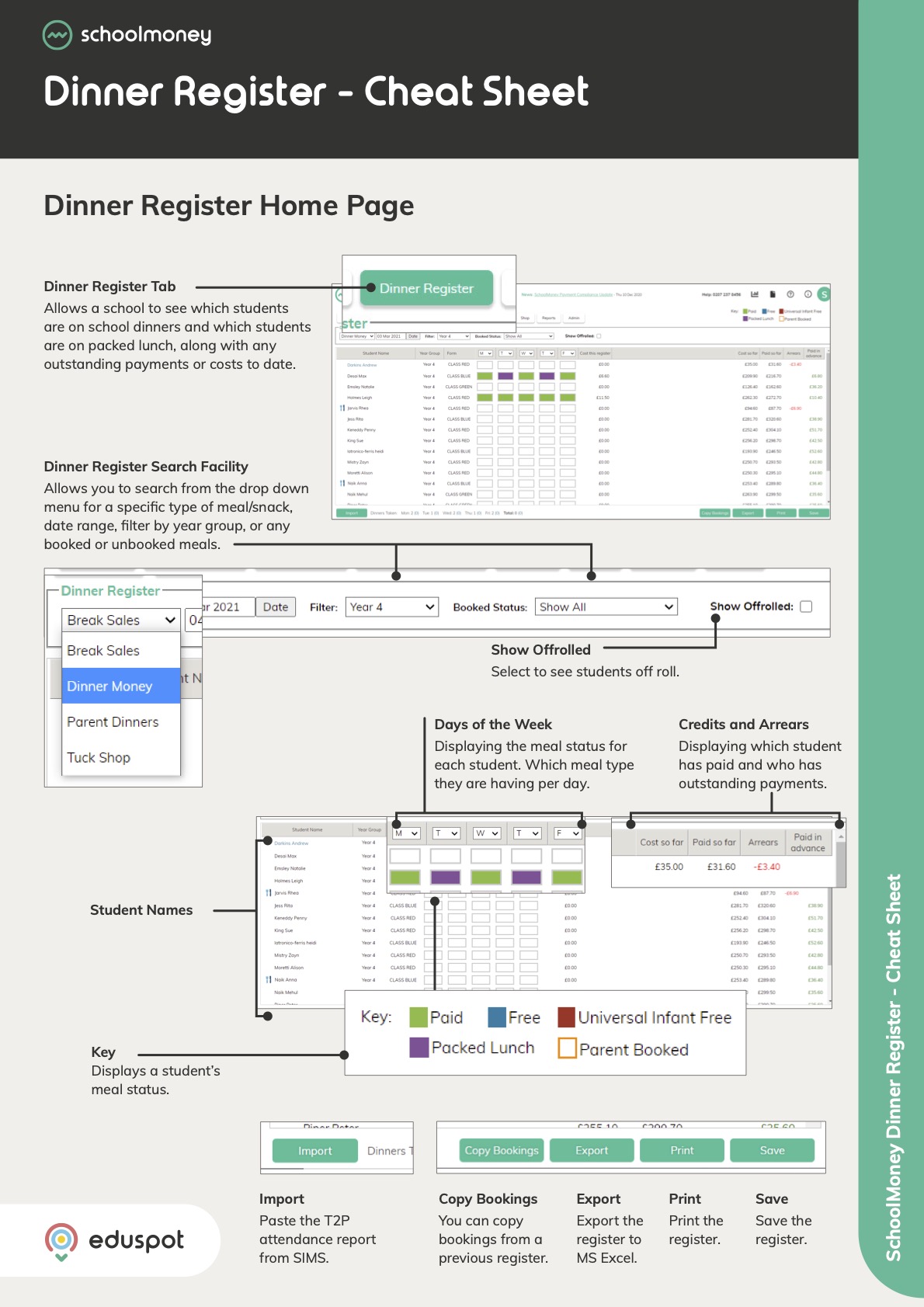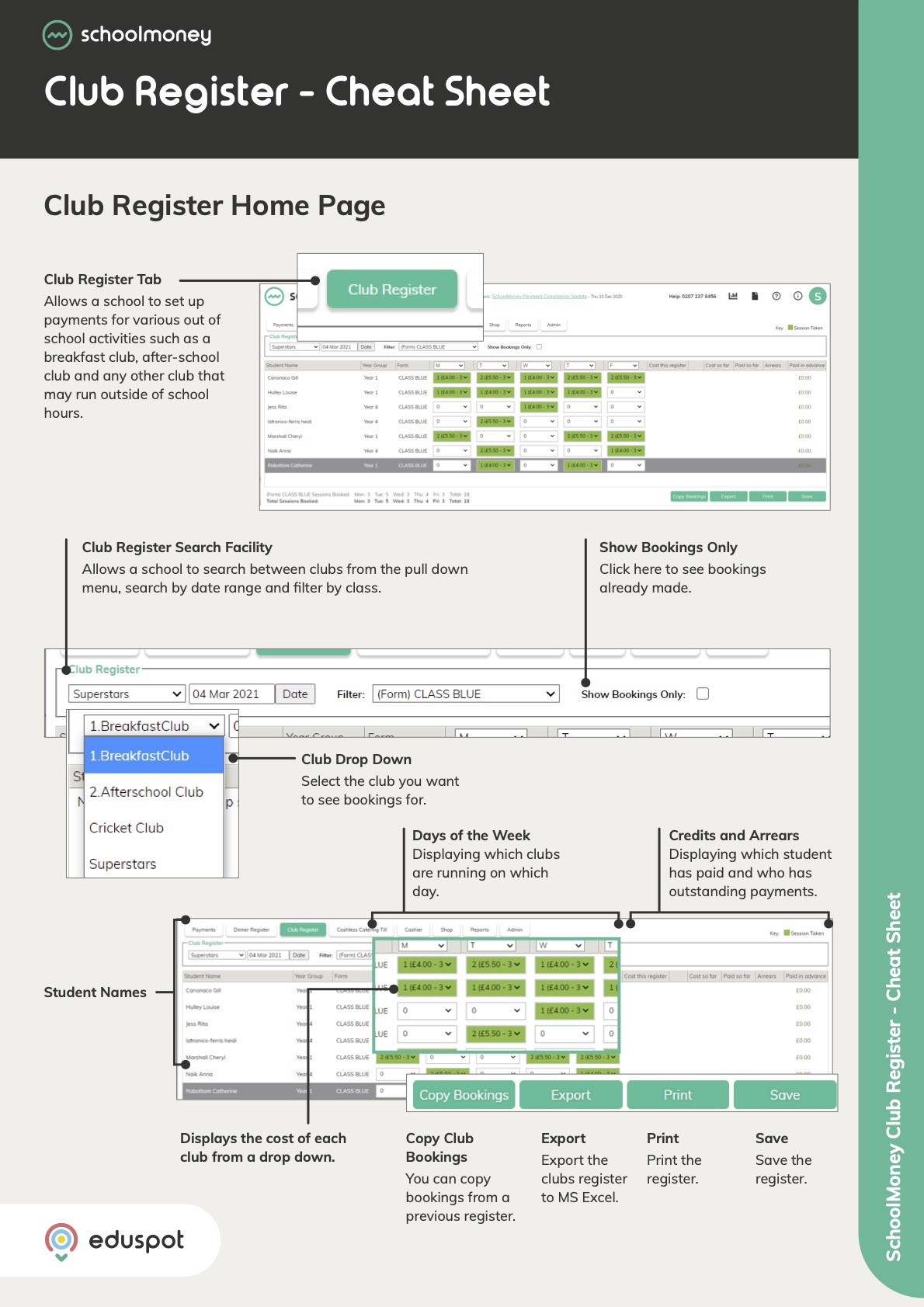Steps on how to add a new payment request for parents, e.g. for trips, music lessons, or swimming.
1. To add a payment, navigate to the Payments tab from the top > click the Add button in the bottom right corner.
2. A pop-up box will appear in the middle of the screen. Choose a Payment Type from the dropdown box. Options include:
-
- School Trip
- School Fees
- Donations
- School Fund
- Other
- Residential
- Uniform
- Music
- Swimming
- Milk
3. Then click Create Payment > you will be taken to a new page that is split horizontally into two sections.
-
- Description – Enter in here the name of the payment, this is what the parent will see.
- Reference – Enter in here any extra information that might be relevant to the school such as the date of a trip or the year group attending.
- Amount (Per Child) – This is the amount you are charging the pupils.
- Instalments – You can choose to have up to ten separate instalments per payment. Note: Once you set the number of Instalments and save the Payment, you will not be able to change the number of instalments. Please choose carefully.
- Instalment Dates – If you click on this box it will bring up a list of the instalments you have selected and the due dates for these. You can amend the due dates and instalment amounts as needed.
5. Once you have filled this information out, press Save in the bottom left.
6. Once you have saved the payment, you can amend the settings by clicking on the Settings button at the top of the screen, which will give you the following options:
-
- Parental Consent – Tick this if you want the parents to give their consent when making the payment
- Offline Only – Tick this if you want the parents to bring their money into school and not pay online
- Limit Places – If you tick this, a box will come up, type the number of places you have available for that payment. This will work on a first come first basis and when the places for the payment are taken, the payment is removed from the parents side.
- Voluntary – If you tick this box, the parents can change the amount of the instalment and the remaining cost will be written off automatically
- Part Pay Online – If you tick this box, the parents can change the amount of the instalment and the remaining cost will reduce but still be available to pay off the next time they log in.
7. Save the settings box when you have ticked your desired settings and also click the Save the payment in the bottom right of the window.
8. The final stage of setting up a payment is to add the pupils.
9. Click on the Manage Students box at the bottom of the payment. A box will appear in the centre of the screen with a list of pupils on the left.
10. Select the Add button next to the names of the pupils you want to add into the payment. This will move them into the right column and highlight them in green.
11. You can use the filters at the top of the screen to search for pupils and filter for year and form groups.
12. When you have moved across all of the pupils you need, press Save in the bottom left.
13. Your payment has now been set up.
14. Once the payment has been set up, you will need to set the payment Online so that the parents can see it when they log in. Check out our guide: How To: Turn Payments Online.
15. You may also want to send the parents a message to let them know that the payment has been created. Check out our guide: How To: Send Payment Request Messages.