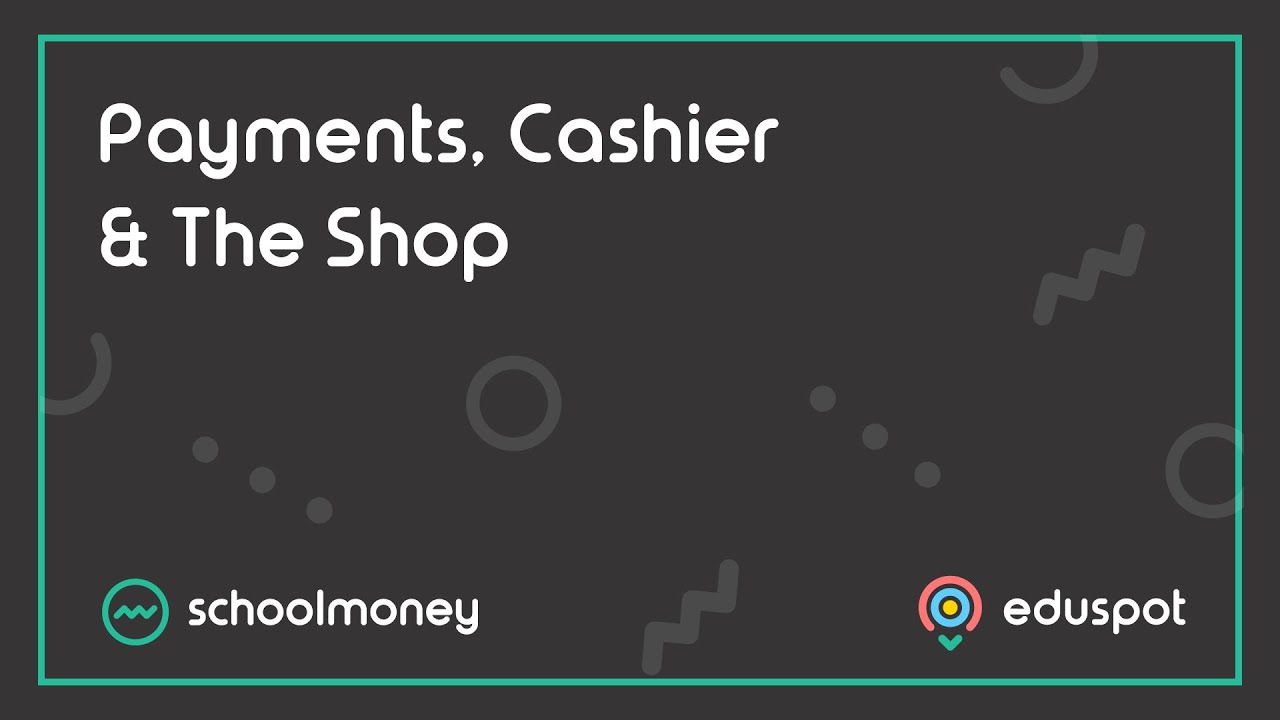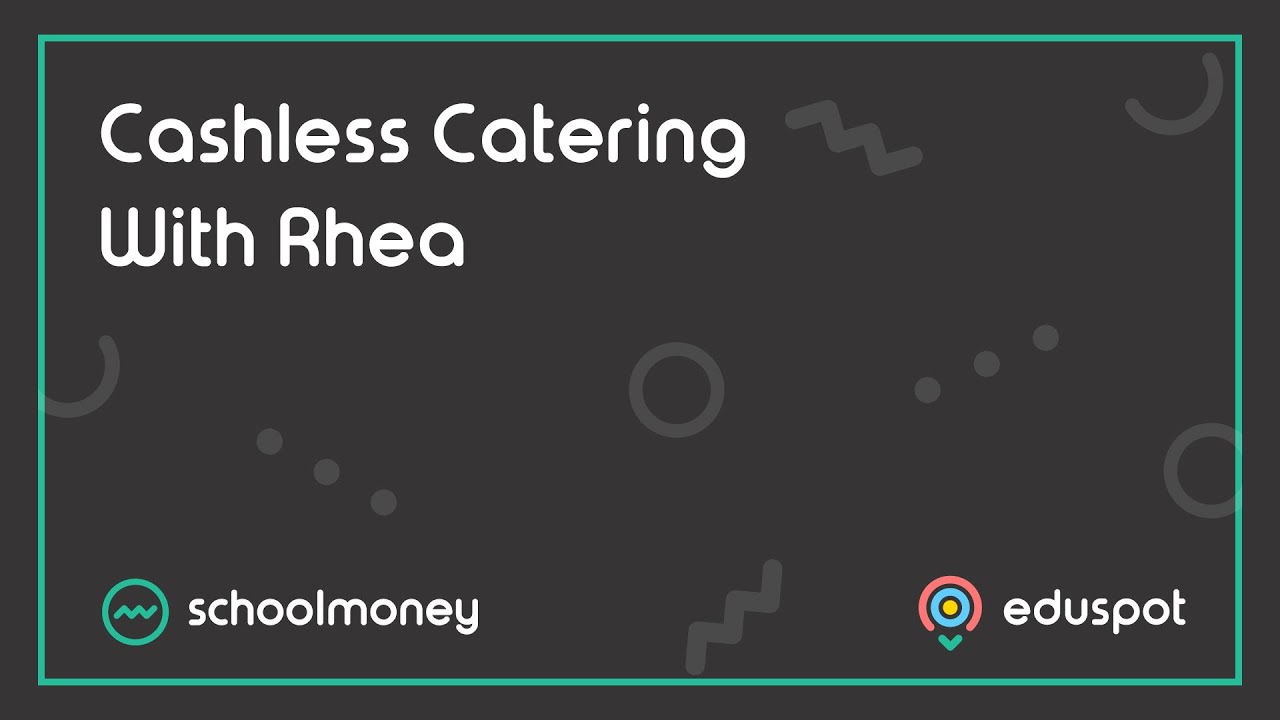Scope
- Steps on how to create a menu in the Cashless Catering add-on.
- Get in touch if you are interested in adding Cashless Catering to your SchoolMoney plan.
Instructions
There are a few important points to remember when creating a menu for Cashless Catering:
There are a few important points to remember when creating a menu for Cashless Catering:
- Menus need to be created for an entire week. Dinner payments are created as a weekly register, which can only have 1 menu assigned to it, so make sure when you create a menu you do so with meal items for each day of the week (see Days Available in step 4).
- If you wish to include dessert options, keep in mind when a parent pre-books their child’s meal, they will only be able to select 1 option each day. E.g. if you have a Jacket Potato option and a choice of Ice Cream or Fruit for dessert, you will need to combine the dessert with the Jacket Potato and list it as two options, like so: Jacket Potato w/ Ice Cream & Jacket Potato w/ Fruit.
- There is a character limit for each Item Name. We recommend only listing the main meal option – leaving out the sides and desserts if possible.
- If you wish to have a special menu for just one day, you will need to create a whole new weekly menu to accommodate this. For example, if there is a special meal on a Thursday, you would copy Monday's, Tuesday's, Wednesday’s, and Friday's meals onto a new menu number, then create the new dinner items for Thursday. If you are unsure on how to setup a special menu, please get in touch and we can help you get started.
1. Click on the Admin tab from the top.
2. Scroll down and click on the Dinner Items icon.
2. Scroll down and click on the Dinner Items icon.
3. In the bottom right corner select the Add button.
4. From the Add Dinner Item pop-up box, complete the require fields listed below:
- Item Name: the meal option or an option number/colour.
- Price: how much the meal is going to cost (especially useful if your items have different costs).
- Allergy Information: if there are any known allergens in this meal (e.g. shellfish), write the information in this box.
- Days Available: here you can set which days the item is available on.
- Menu Number: here you can set which menu number this item is available e.g. if you have a three-week rotating menu, menu 1 will be week 1 etc.
- Available To Year Groups: this allows you to choose which year groups will see each item which is useful when you have restricted items for nursery or key stage.
- Available To (Staff/Students): this allows you to choose whether the option can be seen by everyone, just the students or just the staff.
- Tick box one: this allows you to mark the item as a packed lunch so that you can track who is bringing in a lunch from home.
- Tick box two: this prevents a child from choosing more than one of the same options.
- Tick box three: you can prevent free school meals from choosing an item if this box is ticked.
- Item Order: you can put a number in this box so that instead of appearing alphabetically, the dinner items appear in an order of your choosing on the till.
- Choose item image: you can upload your own photos of meals or choose one from our selection.
5. Once you have filled out the information, click Save.
6. Select Add in the bottom right and repeat the above process for the next item.
6. Select Add in the bottom right and repeat the above process for the next item.