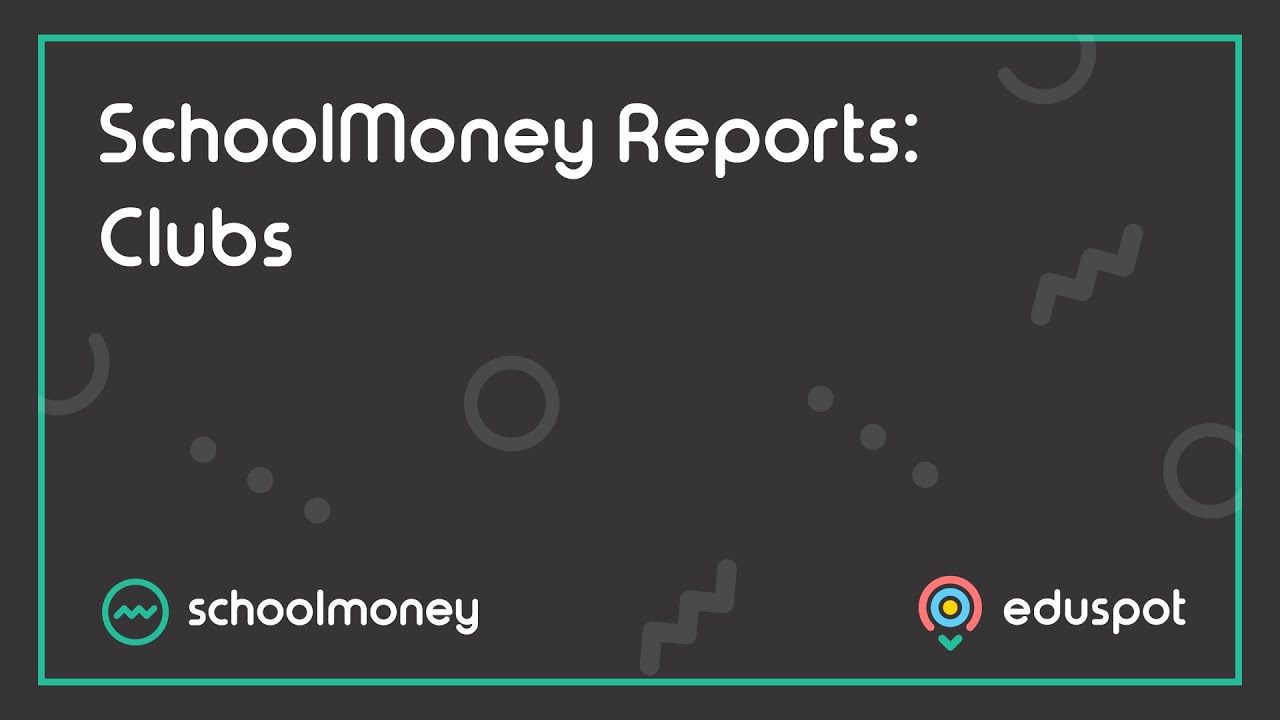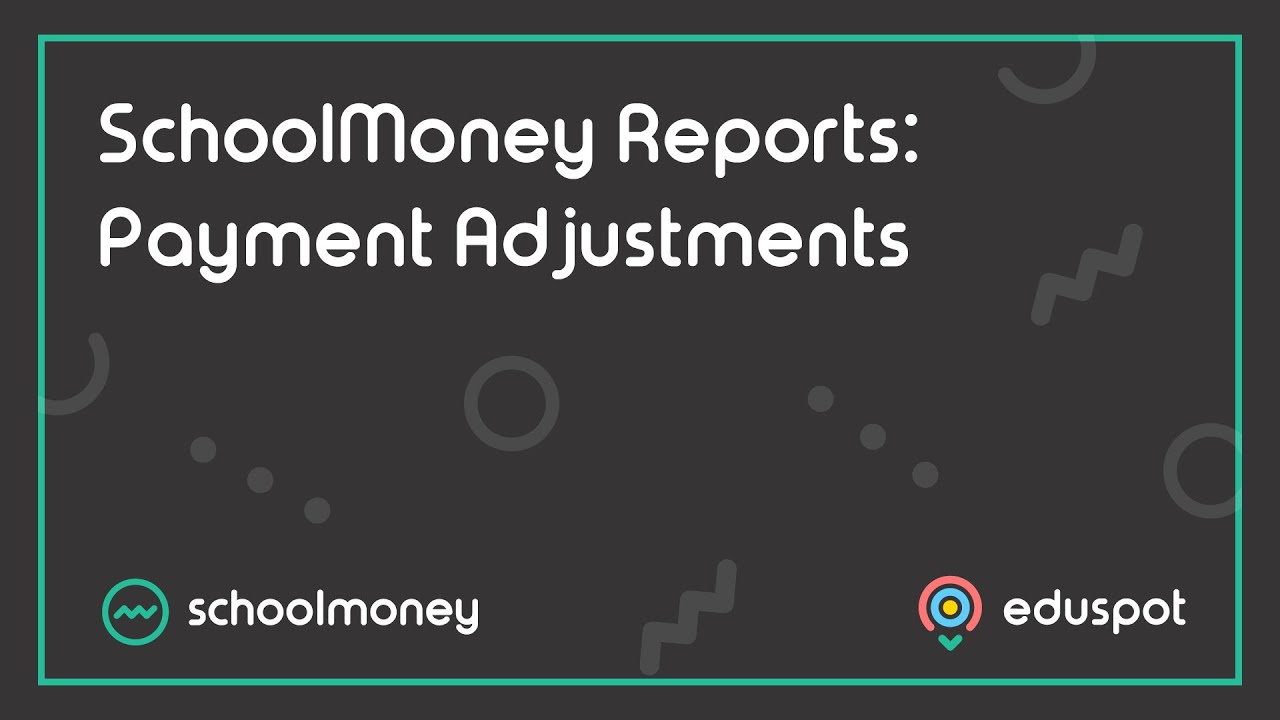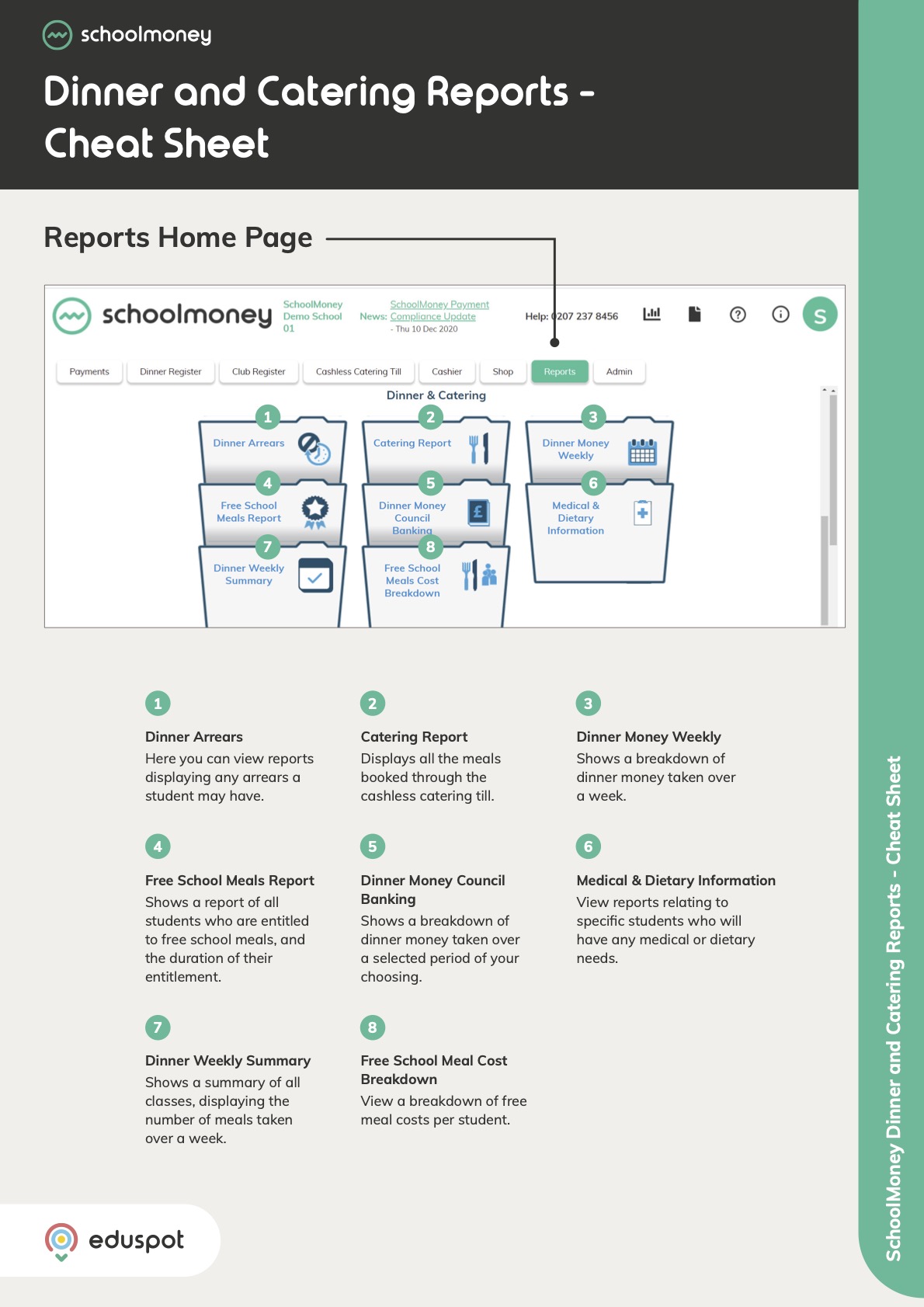- Steps on how to use the Letter Generator feature in the Receipts & History reports section.
- Click here for our guide on how to create new Letter Templates: SchoolMoney: Generate Letters.
1. Go to the Reports tab from the top.
2. Click on Letter Generator under Receipts & History.
3. To select and print off the letters, use the filters from the top left to search for the pupil or group of pupils you want to send the letters to.
- You can include off roll pupils should you need by ticking Include Off Rolled Students.
4. From the list of students in the left panel, tick the boxes in the first column next to the names you need to print letters for. Alternatively, click the blue All hyperlink at the top to tick all students in the list.
5. From the right panel, choose your Template letter from the dropdown menu.
6. Use the Report dropdown if you want to include the Overdue Payments Report.
- You can change the date range that is covered by using the Choose Date buttons.
- You can also tick Skip Students Without Data – if you have any pupils ticked that do not have overdue payments, it will not print a letter out for them.
7. A preview of the letter will appear below.
8. Click Generate Letter and your in-browser printing will take over.