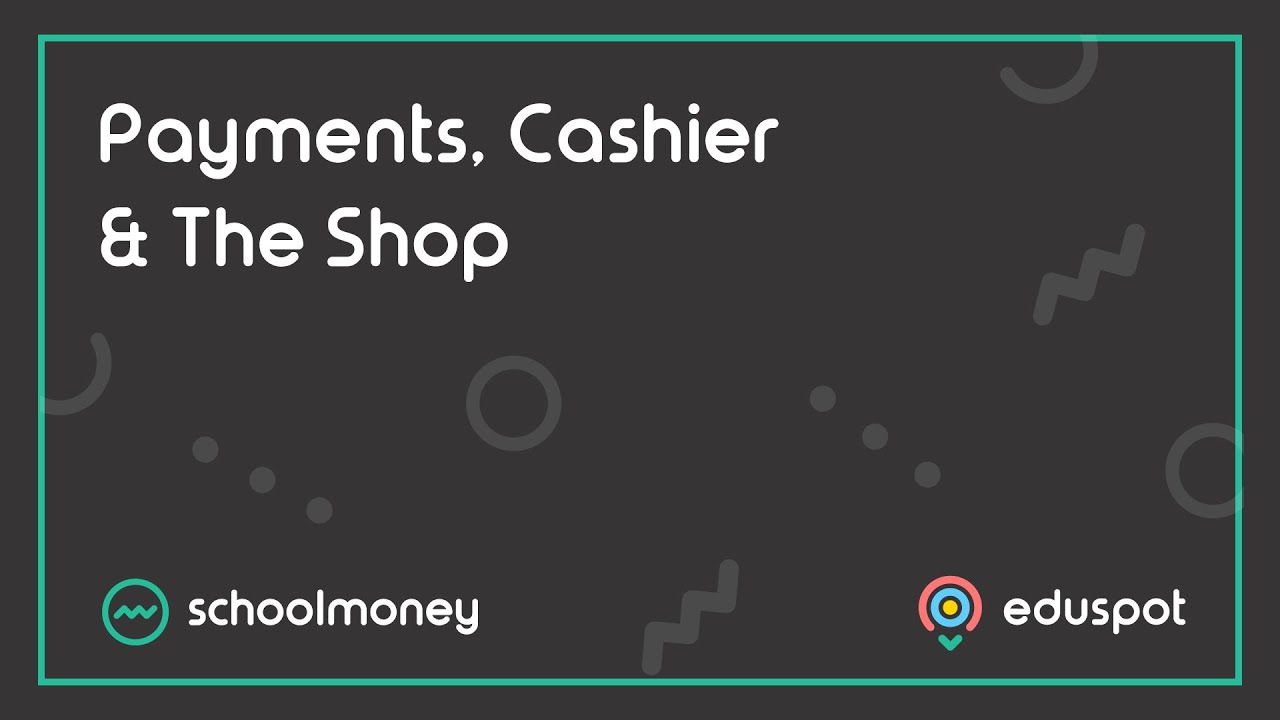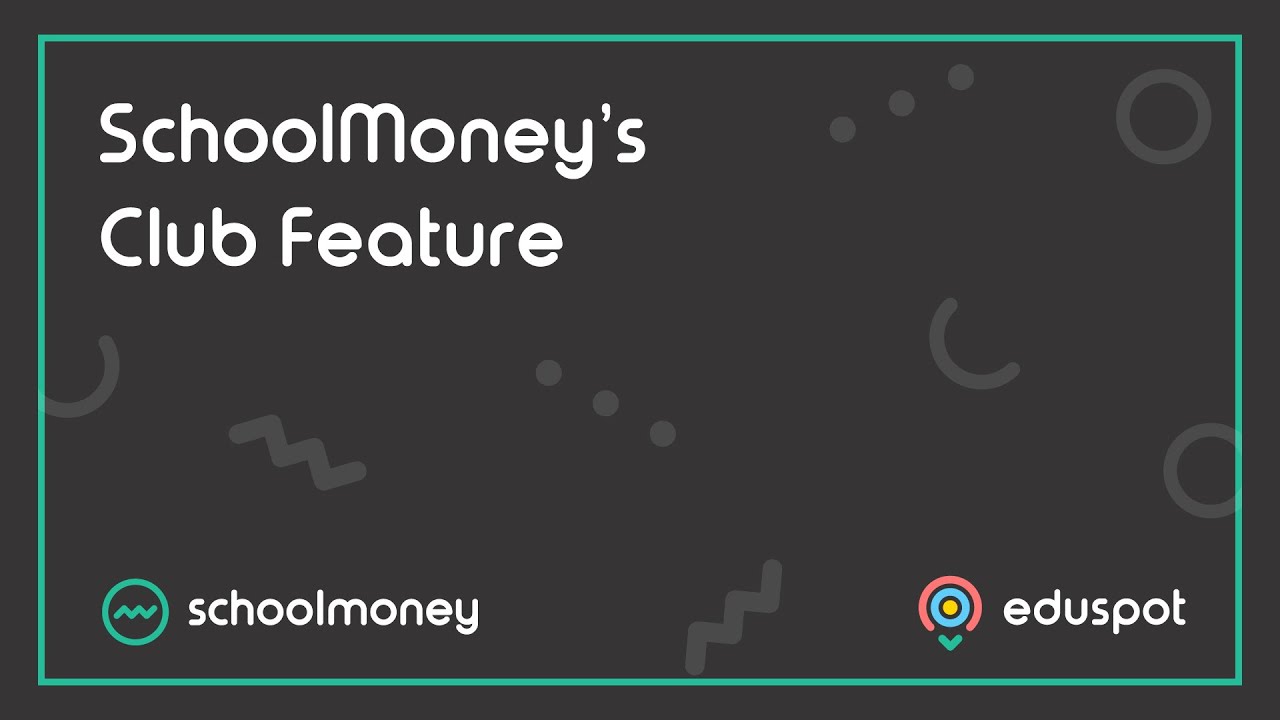Scope
Once you have set up a payment (such as a trip or music lessons), you may want to send them a message to let them know that they can log into their account and make a payment.
Instructions
1. In the Payments tab, find the payment you would like to send the message regarding.
2. Click on it so that it highlights in grey and select the Edit button in the bottom right hand corner (or just double click on the payment).
3.This will open the payment. In the bottom left, click on the Text / Email button.
4. A text box will open in the middle of your screen.
5. You will have several options to play around with here:
-
- Request by – Here you can choose whether to send your message by text, email or both
- Message type – When sending initial messages, we advise that you use either the Request Payments From Parents or Inform Parents That This Payment is Available
- Text Message – This is the text that will be sent out to the parents, you can amend the wording within the limit of 160 characters. #AMOUNT and #PASSWORD will be automatically replaced with the cost of the payment and the password the parent needs to login
- Email Message – This is the email that will be sent out to the parents, you can amend the wording within the 500 character limit. #AMOUNT and #PASSWORD will be automatically replaced with the cost of the payment and the password the parent needs to login
- Add Attachment – You can add a PDF or word document with extra information to the email you will send out
- You will send …. messages – This line of information tells you how many messages you will send
- Include Additional Parents: tick to send the message to any manually created parents linked to the students in this list. Read more on Additional Parents here: SchoolMoney: Add Multiple Contacts.
- On the right of the screen will be your pupil’s names listed, as well as the parent mobile numbers and email addresses. Anyone highlighted in red has neither a mobile number or email address and anyone highlighted in yellow has one but not the other
7. When you are ready, click Send Messages.
- Note: sending an initial message letting a parent know a payment is available, will also automatically turn the online status of the payment to On.