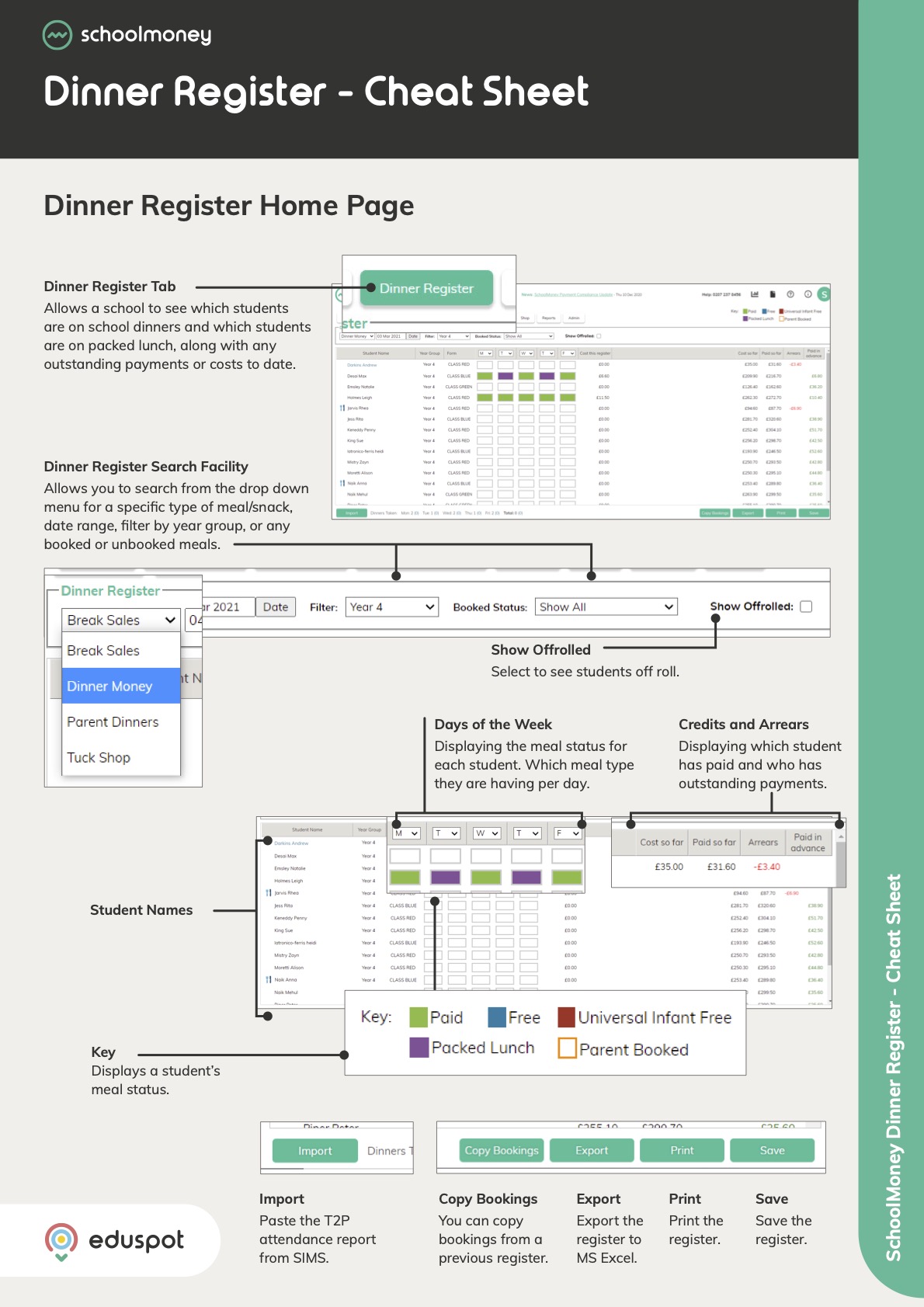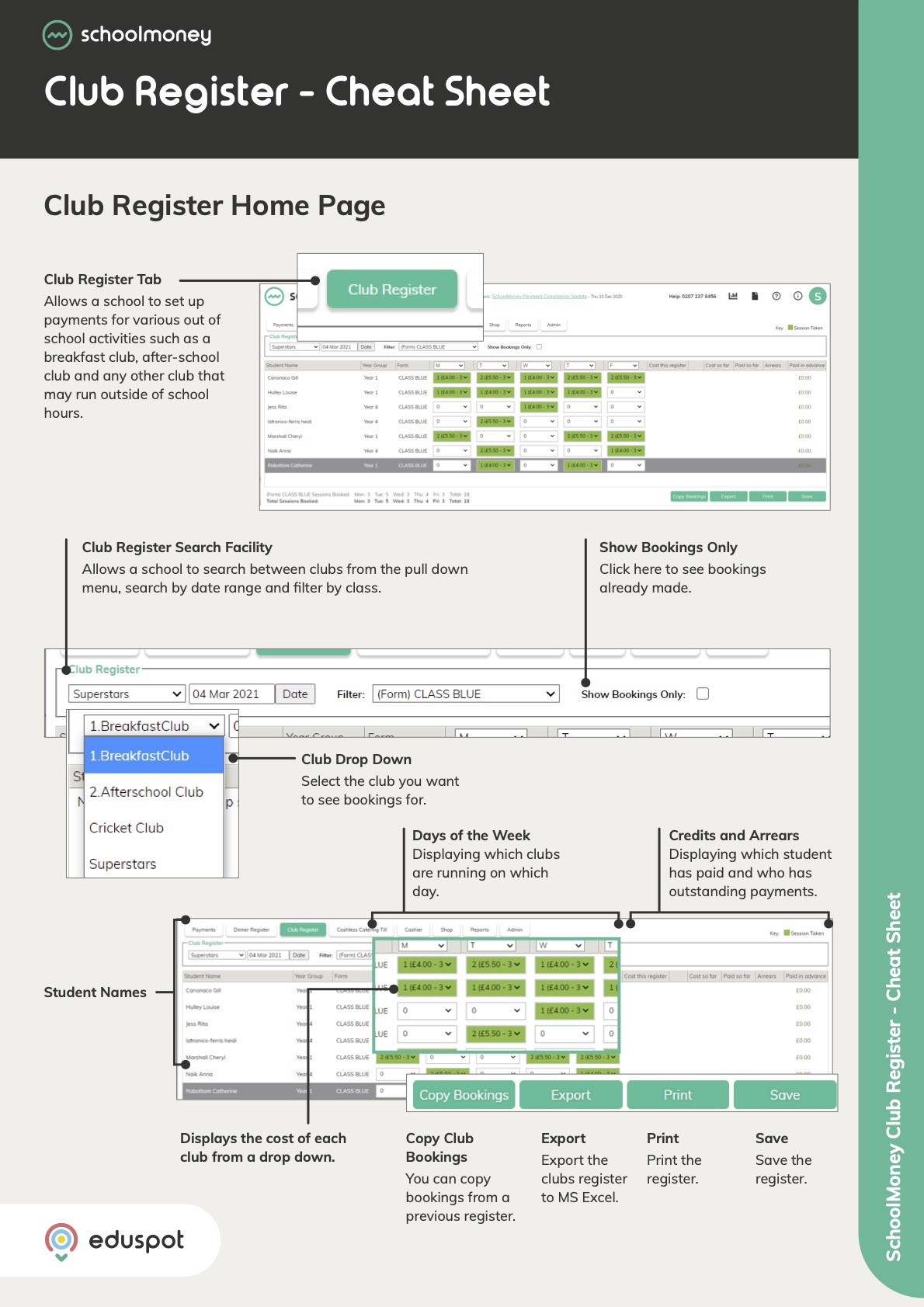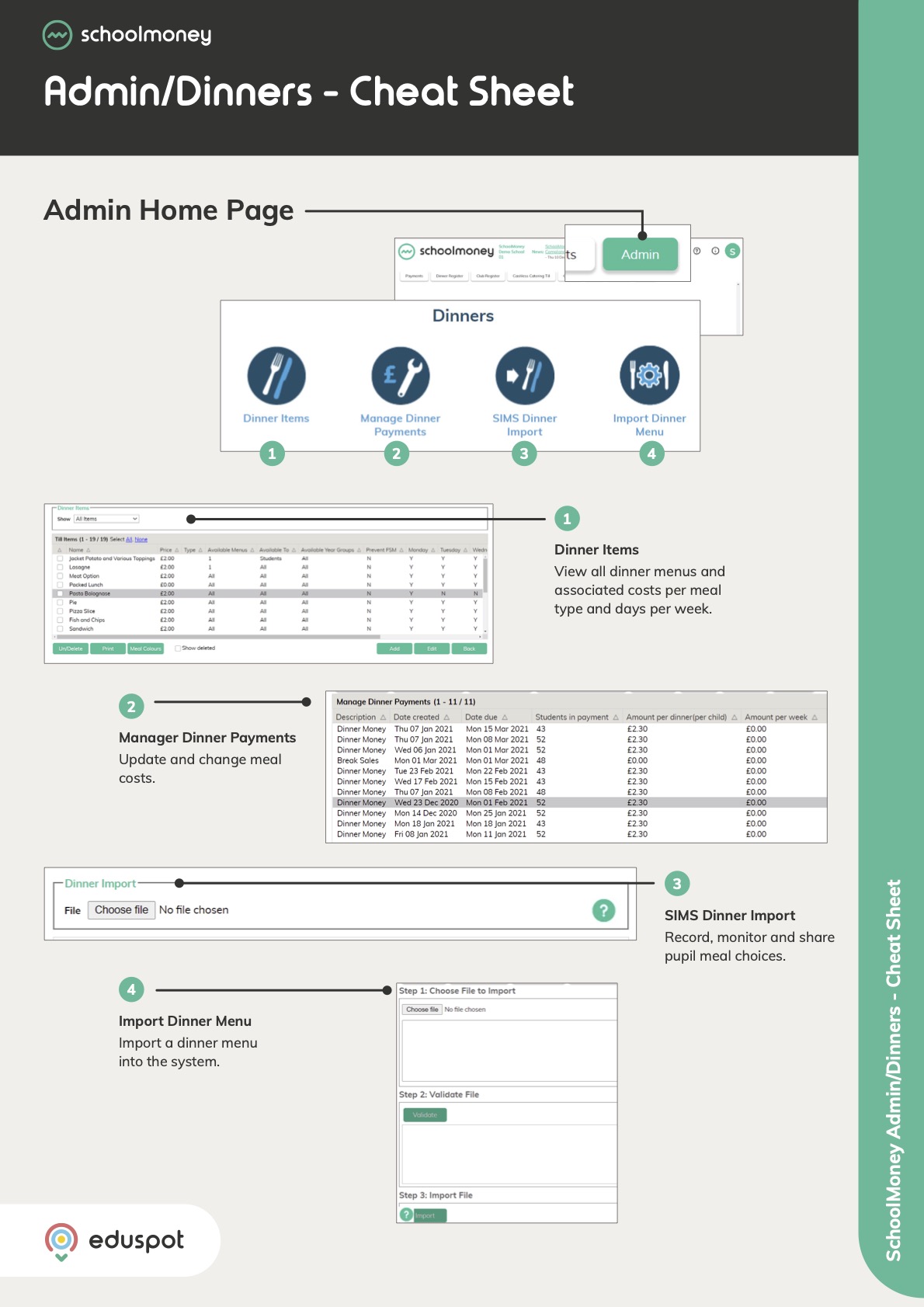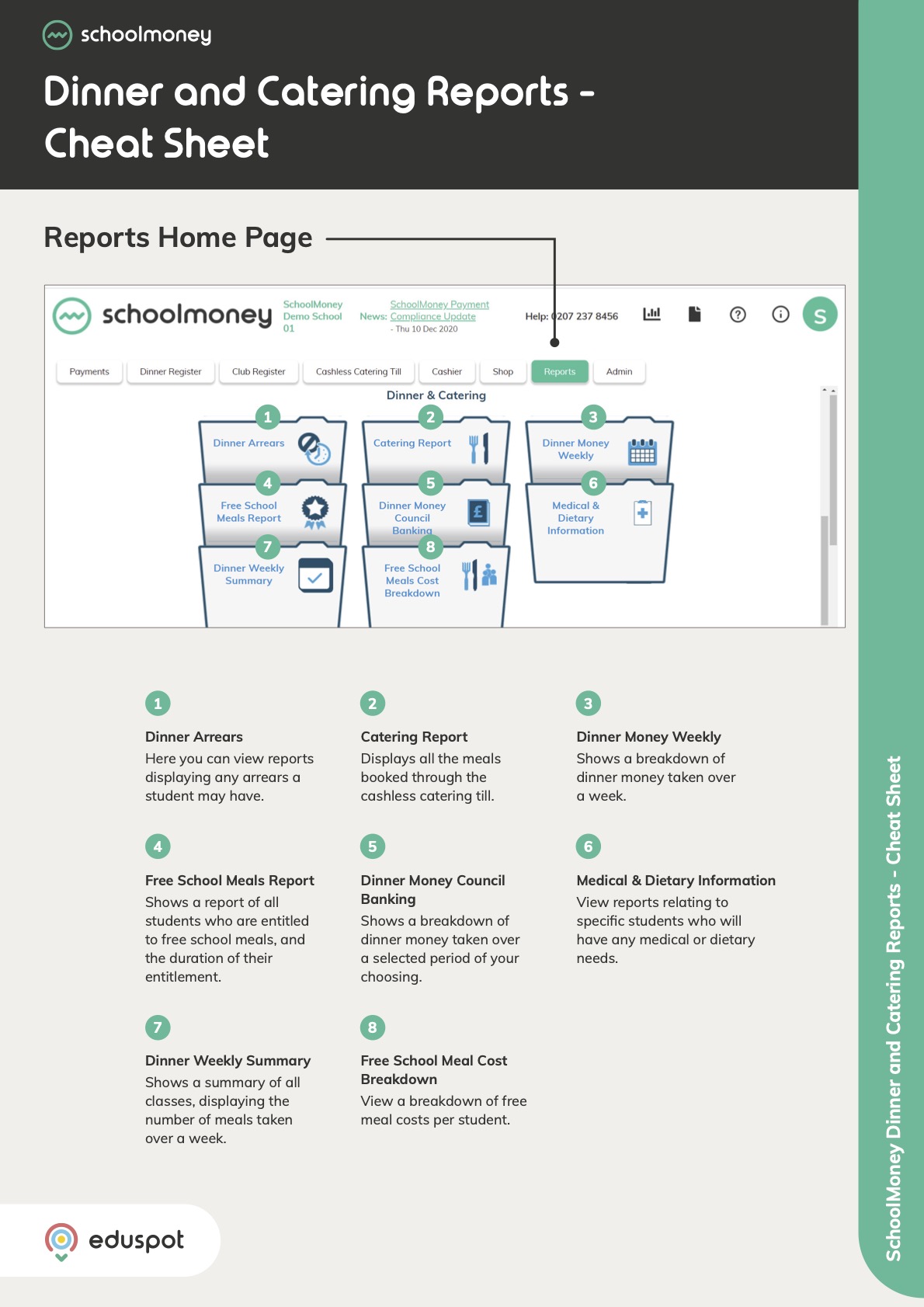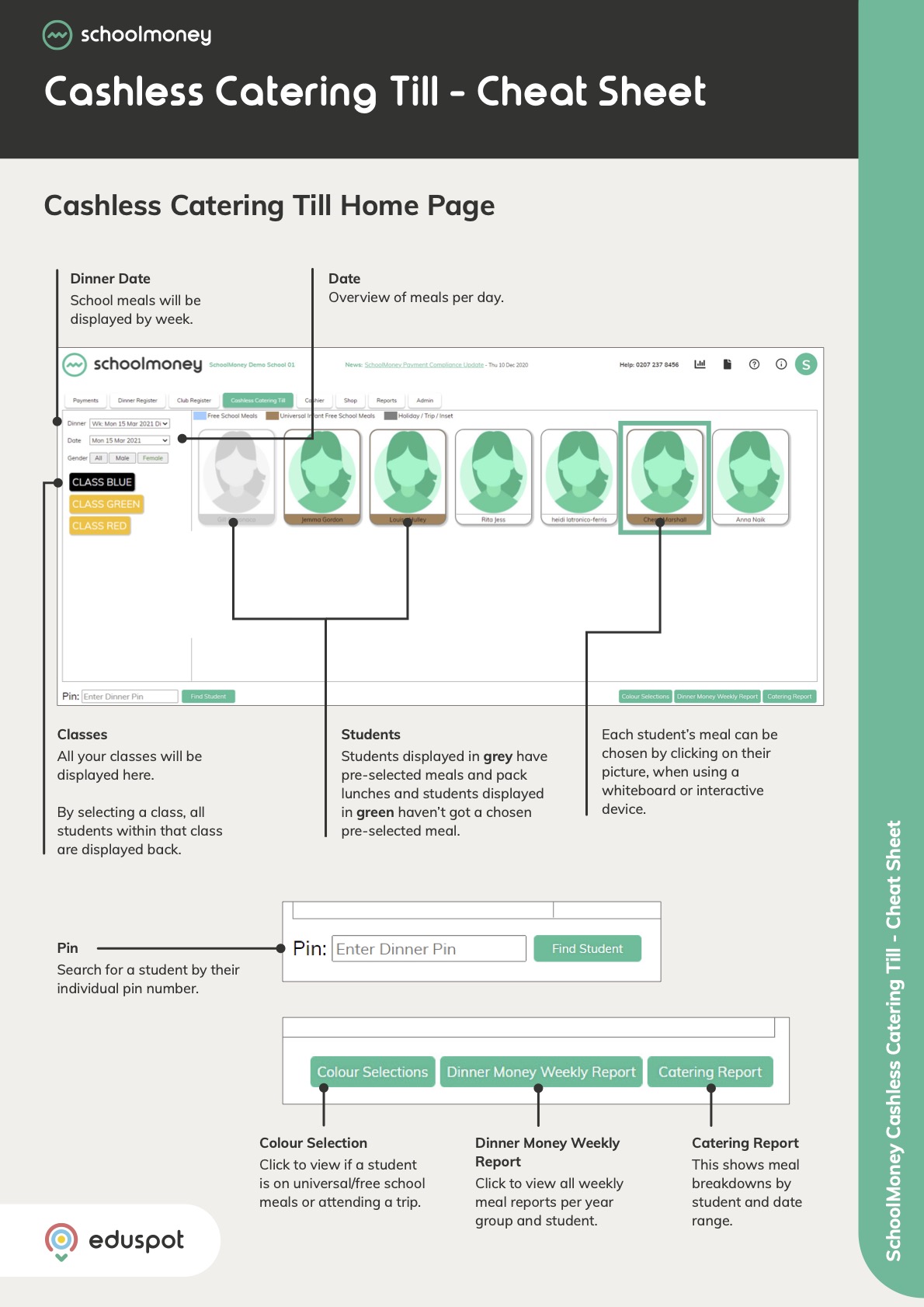Scope
- Steps on how to send welcome messages & password messages.
- The welcome messages on SchoolMoney serve to introduce the system to your parents and to give them the information that they need to log in. You can do this for both students and staff.
1. Go to the Admin tab from the top.
2. Click on either the Students or Staff icon (depending on who you want to send messages to).
3. From the list of Staff/Students, tick the boxes in the first column for those you want to send the message to.
- Click the blue All hyperlink at the top of the list if you want to select everyone.
- You can use the filters at the top of the page if you want to only send the messages out to certain year/form groups.
4. Once you have selected everyone that you need, click on the Action dropdown menu from the bottom left.
5. Click Send Welcome Message or Send Reset Password Message.
- Request by – This dropdown menu allows you to choose whether you want to send the message by text, email, or both.
- Text (Send Welcome Message only) – The text message that will be sent to the parents. #FIRSTNAME and #PASSWORD are mail merge fields that will be automatically populated with the child’s name and the password the parents need to log in. The message is limited to 160 characters.
- Email (Send Welcome Message only) – The email message that will be sent to the parents. #FIRSTNAME and #PASSWORD are mail merge fields that will be automatically populated with the child’s name and the password the parents need to login. The message is limited to 500 characters.
- You will send …. messages – Summary information of how many messages you will send.
- The panel on the right will display pupils' names listed as well as the parent mobile numbers and emails. If you are sending messages to staff members, it will display their name and emails.
- Anyone highlighted in red has no contact information in SchoolMoney, and anyone highlighted in yellow has either a missing number or email.
7. You can untick anyone you do not want to send the message to.
8. When you are ready, press Send Reminders/ Send Reset Message.