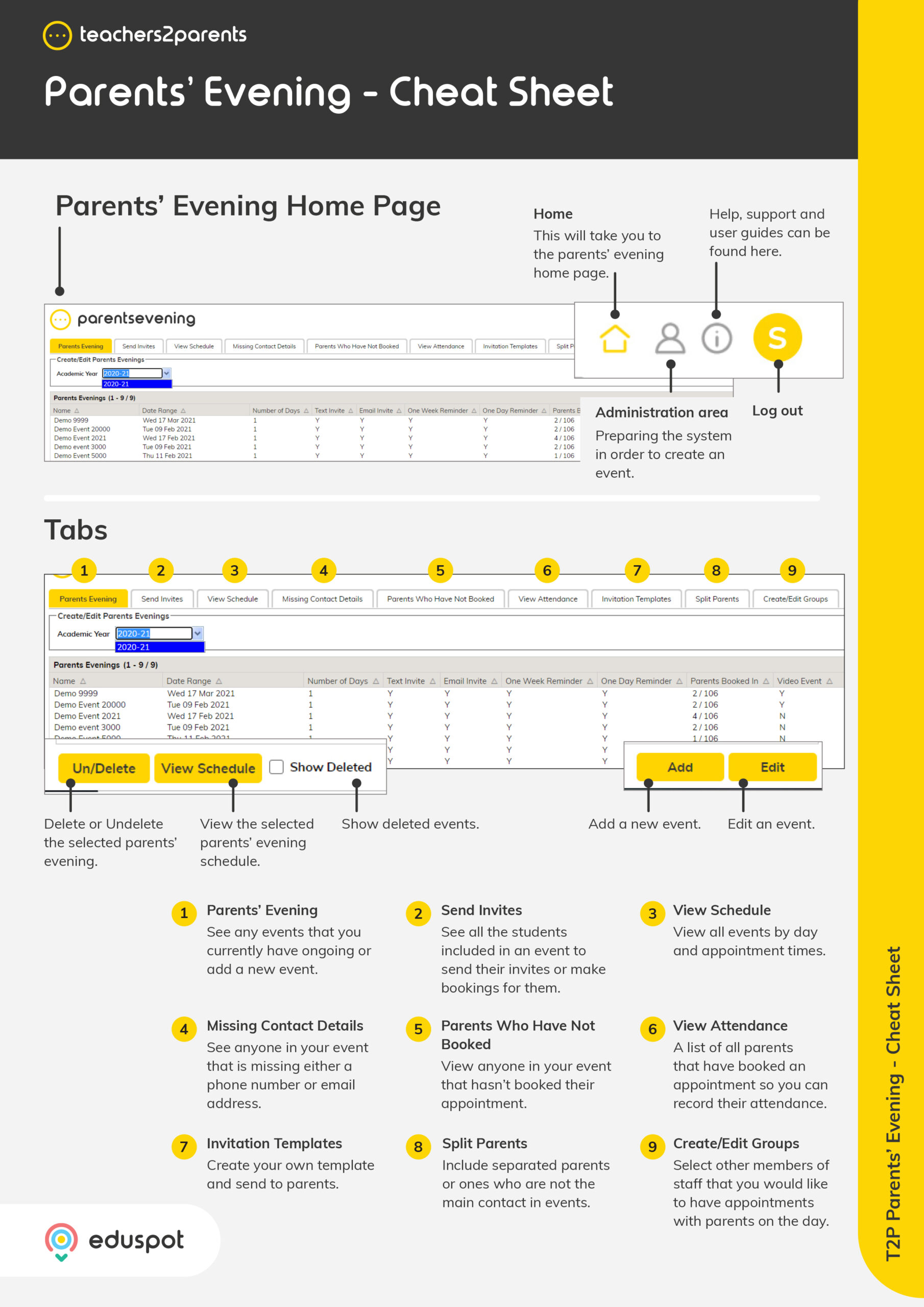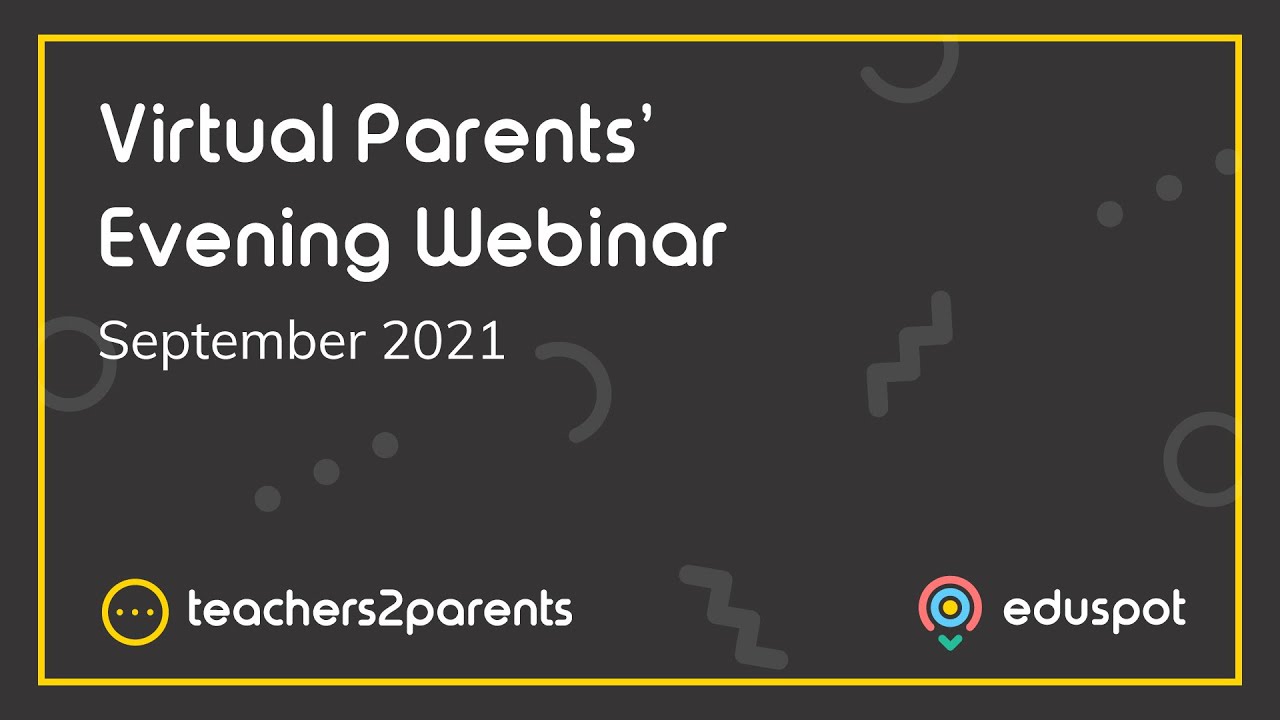Scope
Steps to view the schedule for an event.
Instructions
-
Go to View Schedule.
-
The View Schedule tab shows every booking that has been made for all existing events. This will show:
-
Date: The day, month and year of the booking made.
-
Time: The time that the slot is booked for.
-
Teacher Name: The name of the staff member the slot is booked for.
-
Parent Name: The name of the parent seeing the teacher.
-
Note: Tick Display Parent Mobile to also show the mobile number used for each parent in a new field.
-
-
Student Name: The name of the student the booking is regarding.
-
Parent Notes: Comments left by the parent for the teacher.
-
Teacher Notes: Comments left by a user for the teacher. Read our guide for further information: ParentsEvening: Add Teacher Notes.
-
-
Use the filters to specify which bookings should show:
-
Event: The dates used for each event. Each day of an event is listed separately in chronological order.
-
-
-
Form: All bookings made for the selected form.
-
Year Group: All bookings made for the selected year group.
-
Teacher: All bookings made for the selected staff member.
-
Class: All bookings made for the selected class.
-
Student: All bookings made for the selected student.
-
-
Click Email Schedule to send a copy of the schedule to their relevant teachers.
-
In the confirmation window, click OK.
-
You will see a window confirming this has been sent, click OK.
-
Alternatively, Print the schedule or Export it to download an Excel spreadsheet.