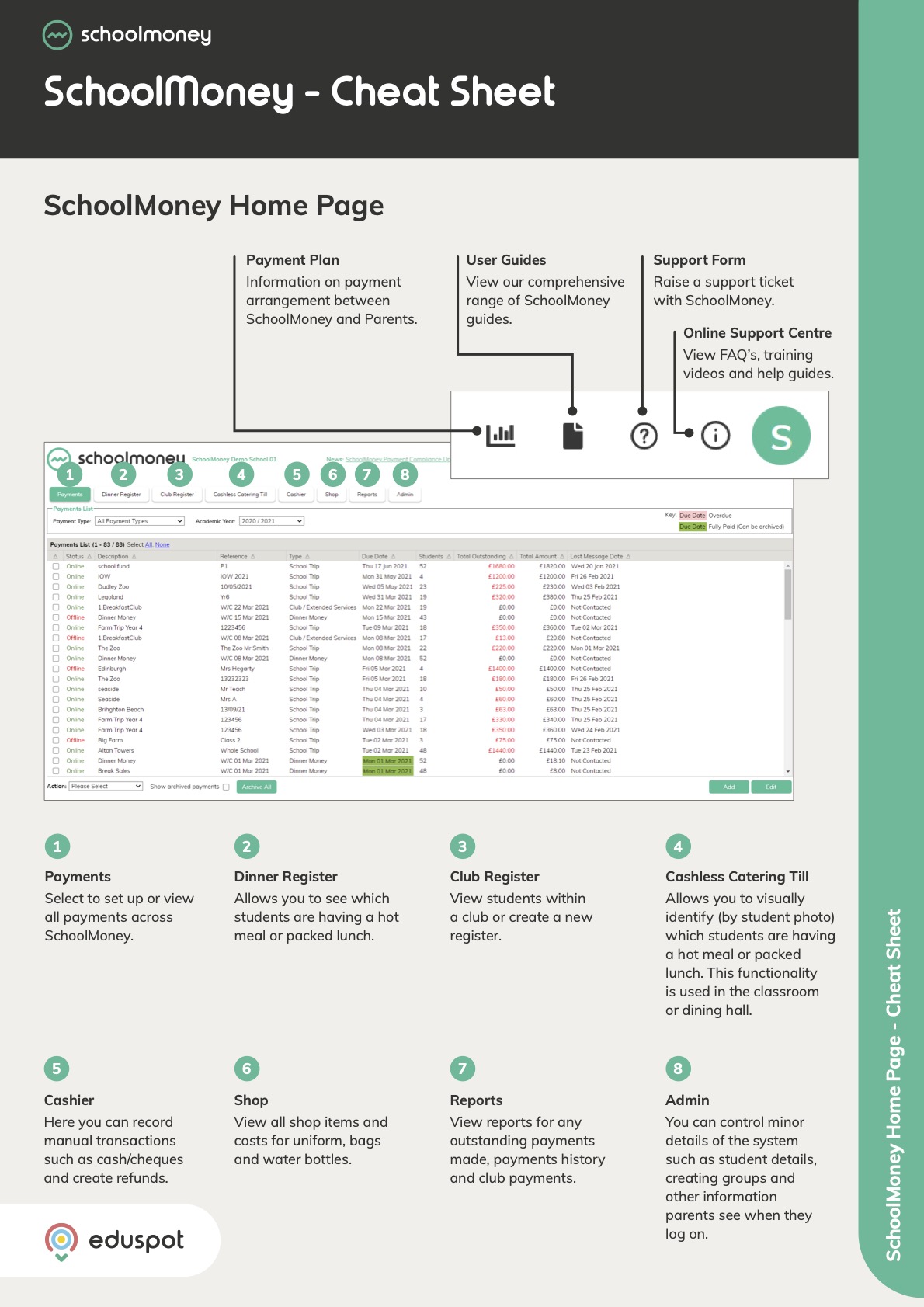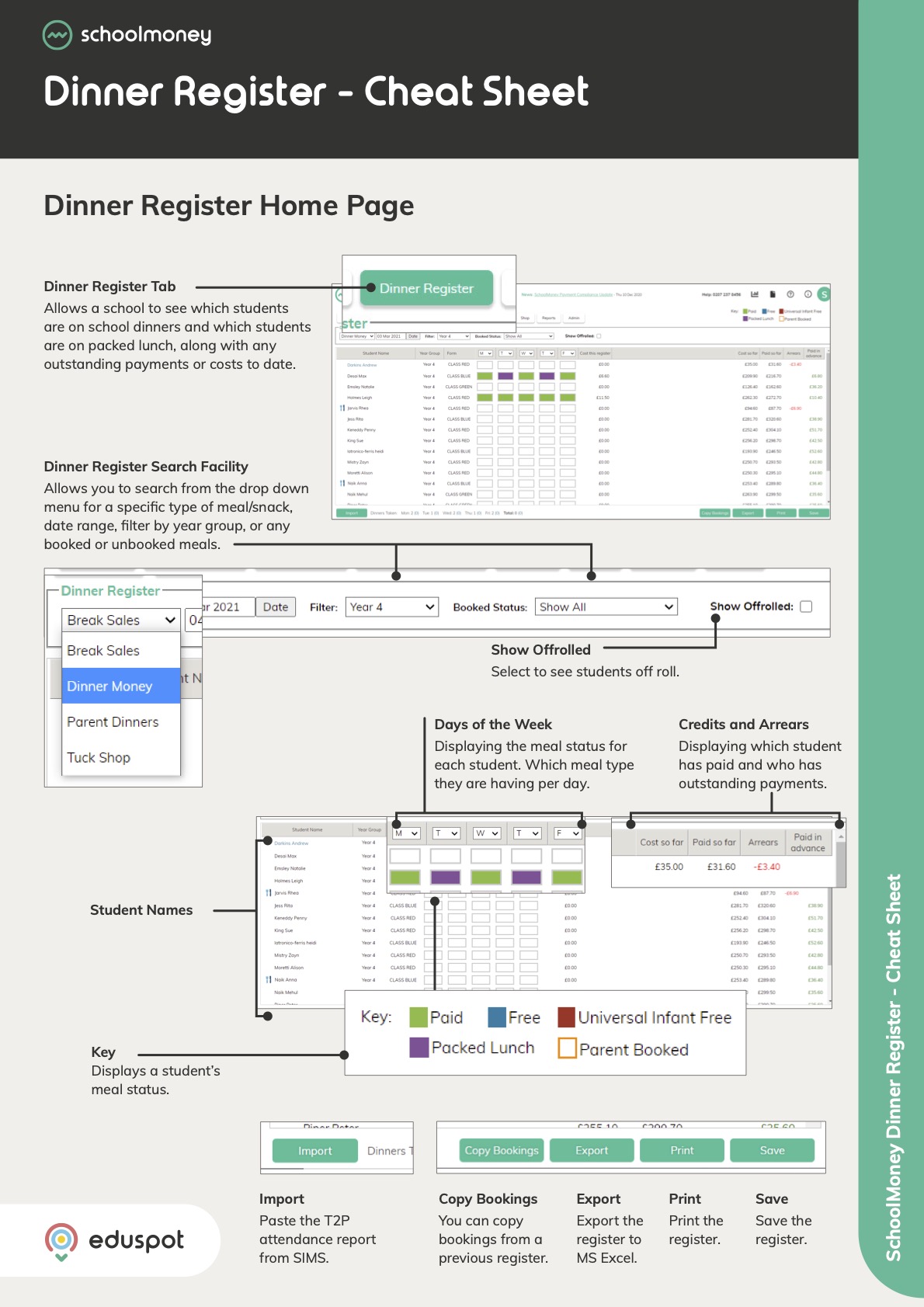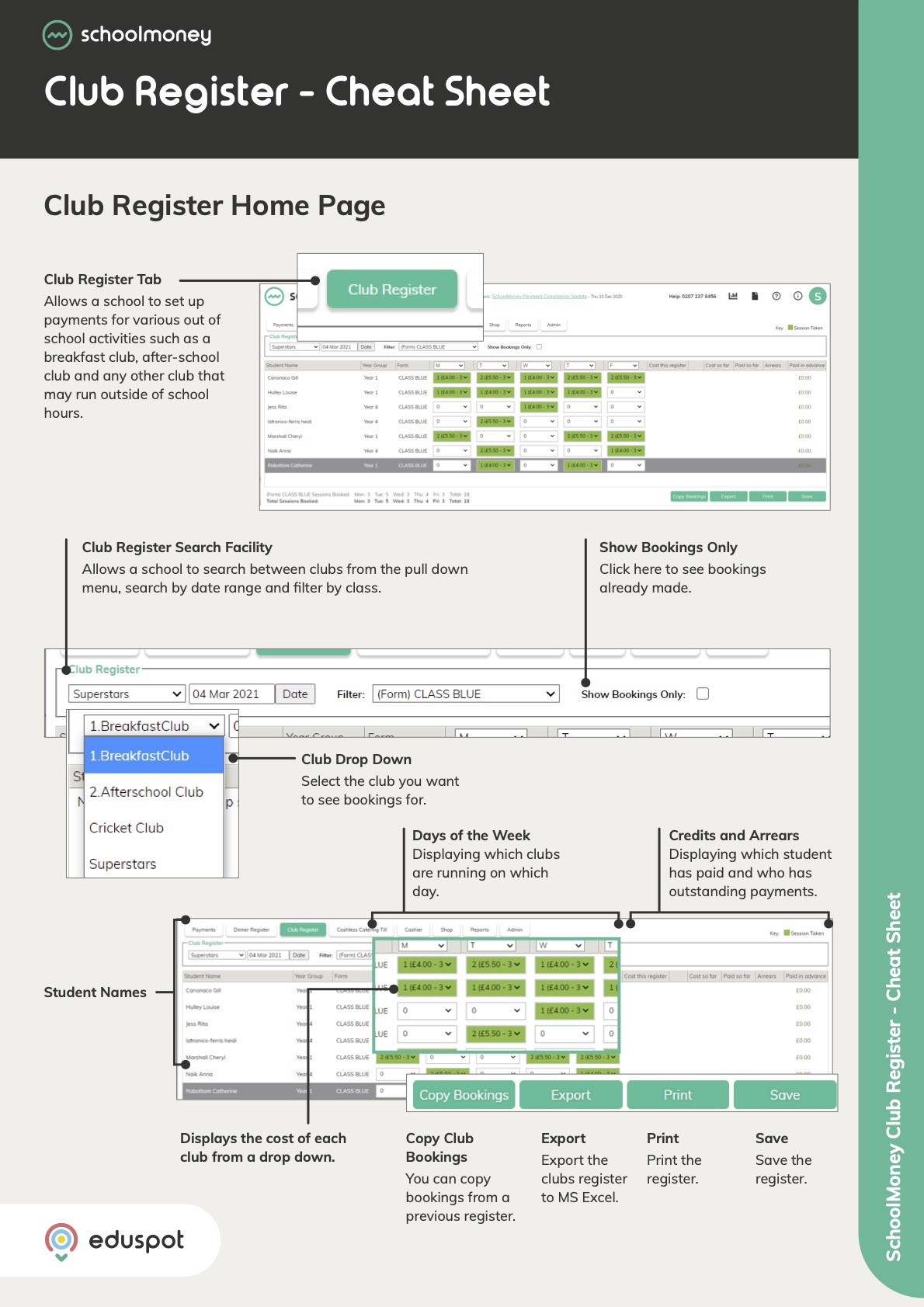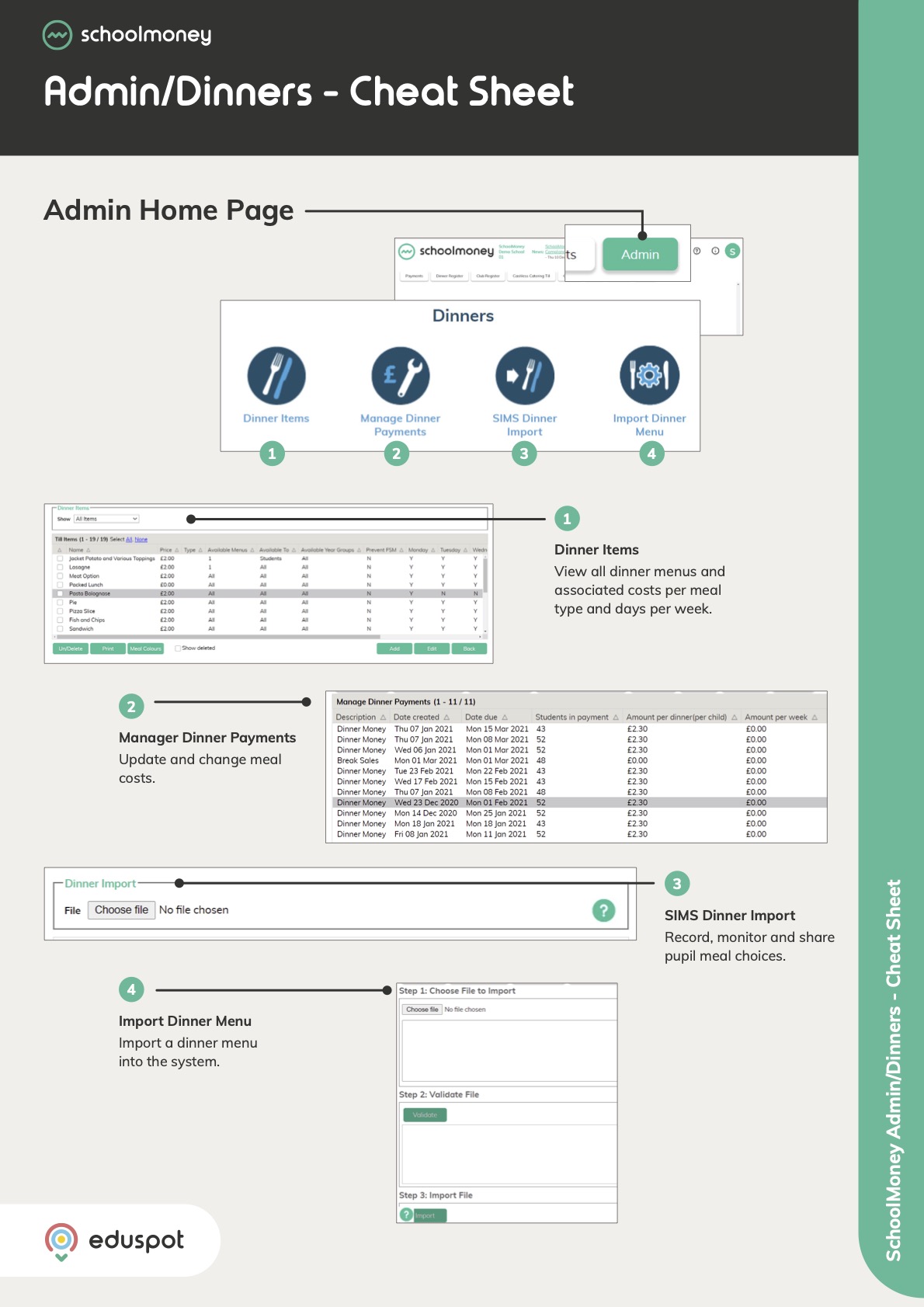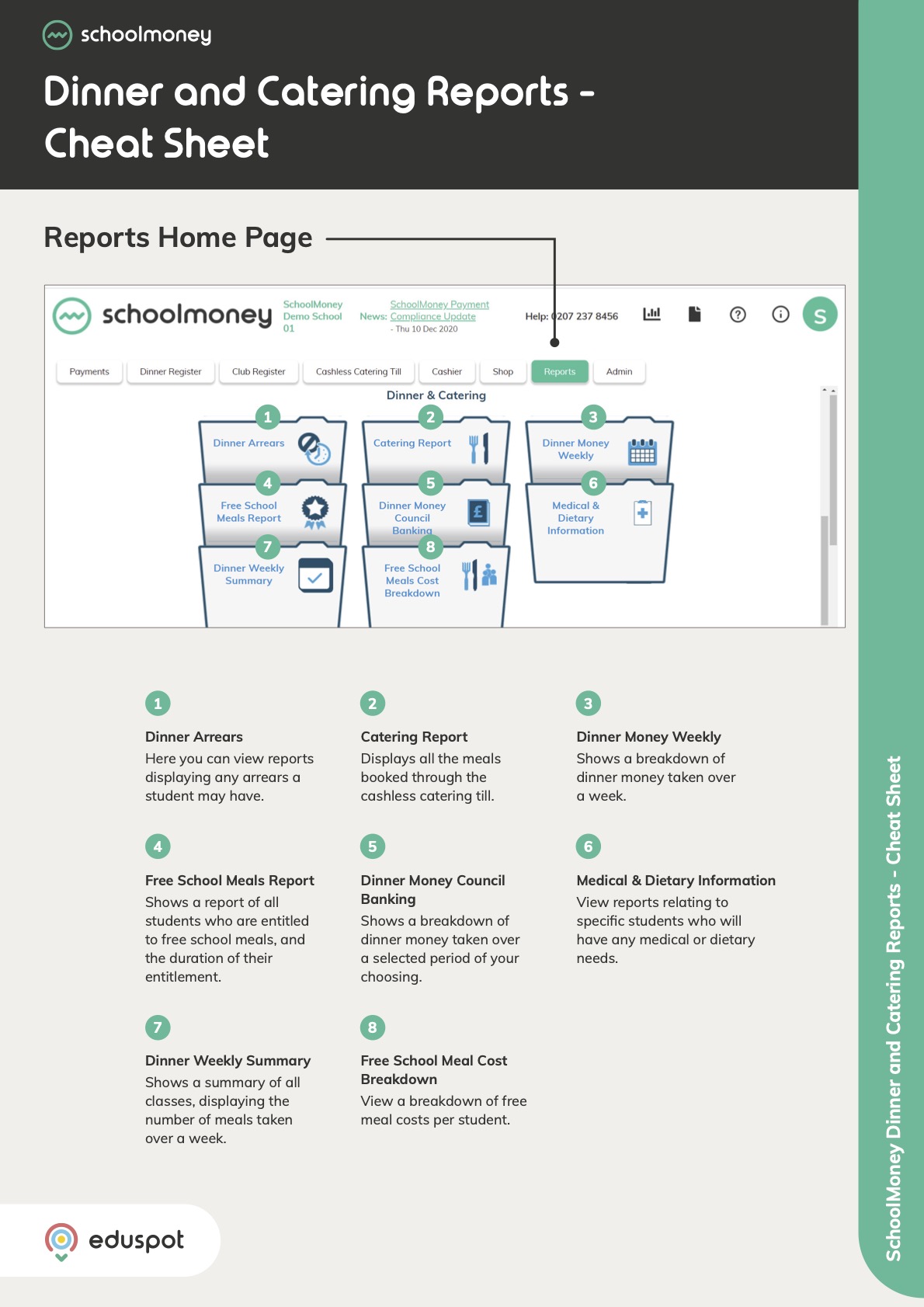Scope
Steps to add, edit, and delete comfort breaks.
Instructions – Add Break
-
Go to Parents Evening.
-
Double click on the event or select it and click Edit.
-
In Additional Comfort Breaks/Protecting Blocks, tick Add more breaks to open the Add Staff Break window.
-
For Staff Member, click on the drop-down menu and tick the staff member who will have the break.
-
Note: You can tick multiple staff members at once to assign them the same break times on the same day.
-
-
For Break Date, click on the drop-down menu and tick to select the appropriate date. The default is the earliest date of the event.
-
Note: You cannot create breaks for more than one day at the same time.
-
-
Under Break Slot, tick the time slot(s) that the staff member will have their break(s) for.
-
Click Save.
-
The break(s) will appear in Additional Comfort Breaks/Protecting Blocks with the name of the staff member, the date, and the time slot(s).
-
To create additional breaks, click the plus icon next to Add more breaks.
-
Once you have finished adding break(s), click Save if you have further changes to make to the event or click Save & Close if not.
Instructions – Edit Break
-
Go to Parents Evening.
-
Double click on the event or select it and click Edit.
-
In Additional Comfort Breaks/Protecting Blocks, double-click on the break you want to edit.
-
In Edit Staff Break, tick the Break Slots you want instead and untick the original one if necessary.
-
Note: If you select a different staff member or date when editing the staff break, it will instead create a new break and leave the original one in place.
-
-
Click Save.
-
Once you have finished editing the break(s), click Save if you have further changes to make to the event or click Save & Close if not.
Instructions – Delete Break
-
Go to Parents Evening.
-
Double click on the event or select it and click Edit.
-
In Additional Comfort Breaks/Protecting Blocks, click the cross icon for the break you want to remove.
-
In the confirmation window, click OK.
-
The break will be deleted. Once you have finished deleting the break(s), click Save if you have further changes to make to the event or click Save & Close if not.