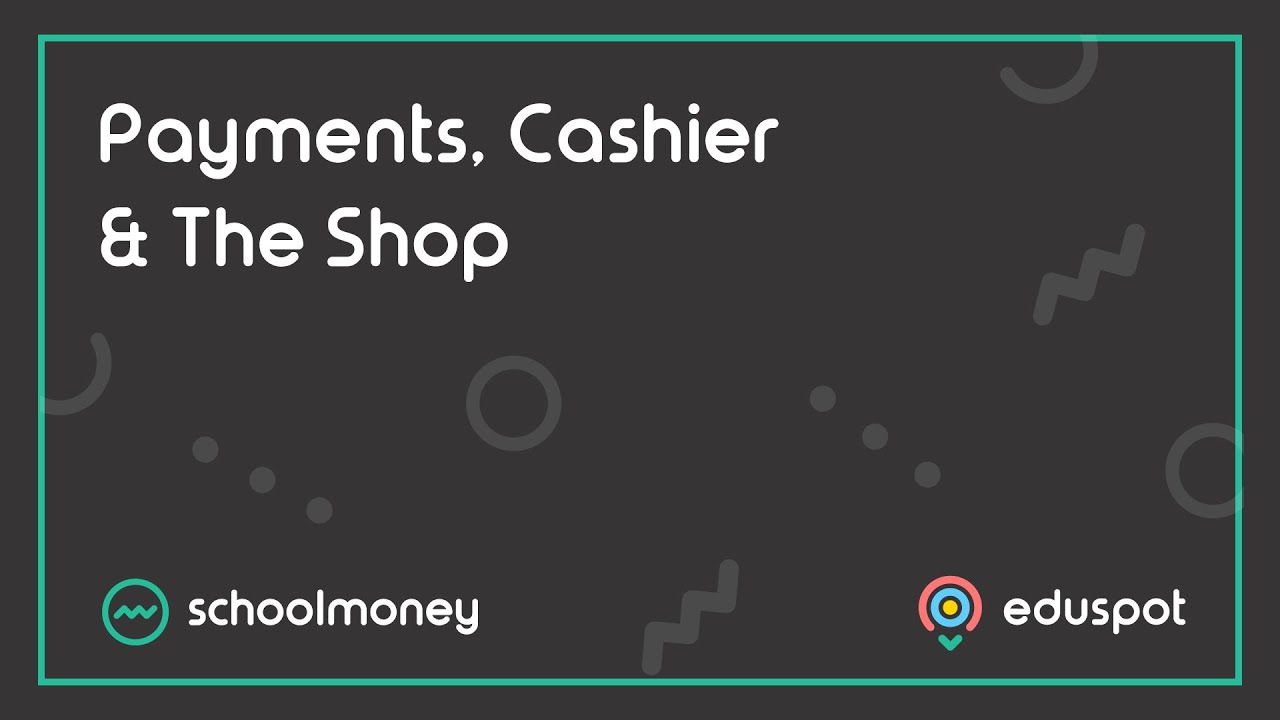Scope
Steps on how to add a new dinner week.
Instructions
1. Select the Dinner Register tab, and ensure the correct Dinner Group has is selected in the top left corner
2. The Dinner Register will always default to current date. If you wish to change the date, click on the Date button from the top > use the calendar pop-up to select a day in your desired week > click OK from the bottom of the calendar.
3. Change the Filter at the top to All.
4. You should see a complete list of all the students in the register at this point. Click the Save button in the bottom right.
5. Strike the F5 key on your keyboard to refresh SchoolMoney
There will now be a new dinner register payment in the Payments tab with a reference listed as the Monday date for that week (i.e. W/C 25 Jun 2020).
6. Repeat the above steps until you have saved all of your desired weeks.
Alternatively , you can bulk-add multiple weeks from the Payments Tab
We recommend adding half a term at a time.
- Click into the Payments Tab
- Press the Add button at the bottom right
- Select Payment type ‘Dinner Money’
- Press Create Payment
- In the Select Dinner Register drop-down, choose the dinner group you want to add weeks for
- Select Start date as the first Monday of the term
- Select end date as the last Friday of that half term.
- Press Save.

The weeks for those dates will automatically be added to your payments list.
If you have any inset days or bank holidays within that date range, you will need to click into the Dinner Register Tab, and block those out.