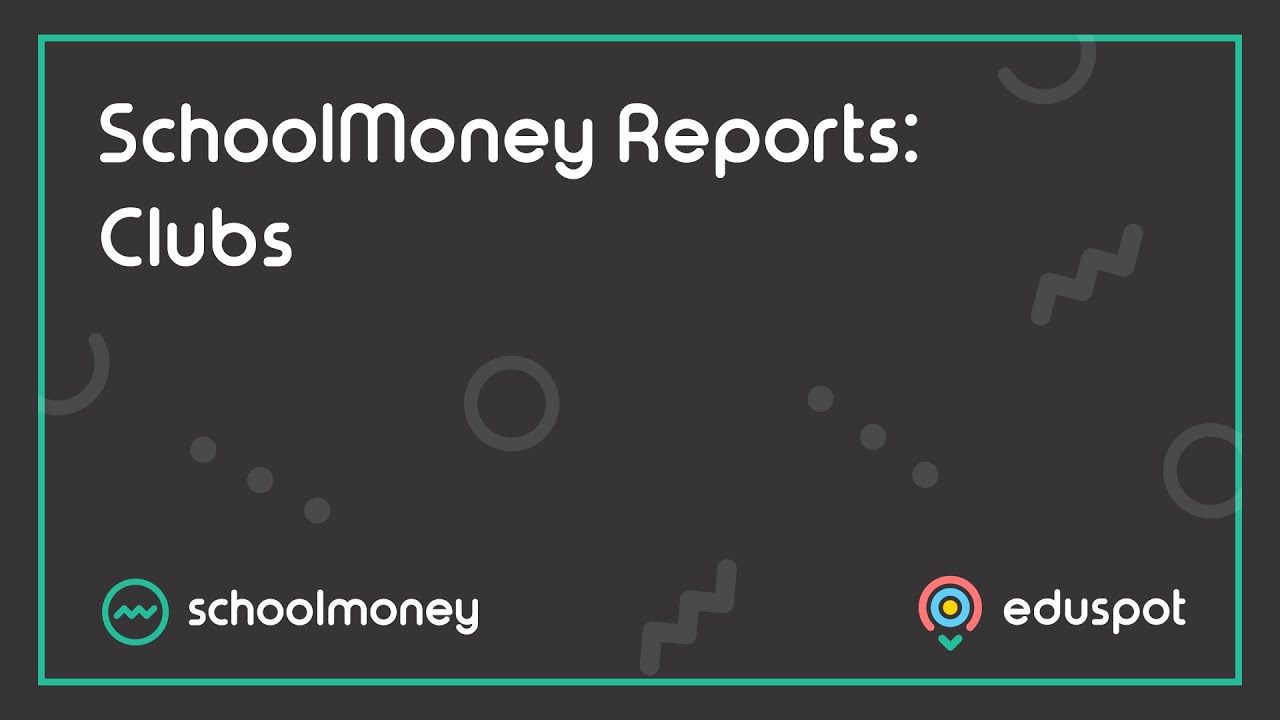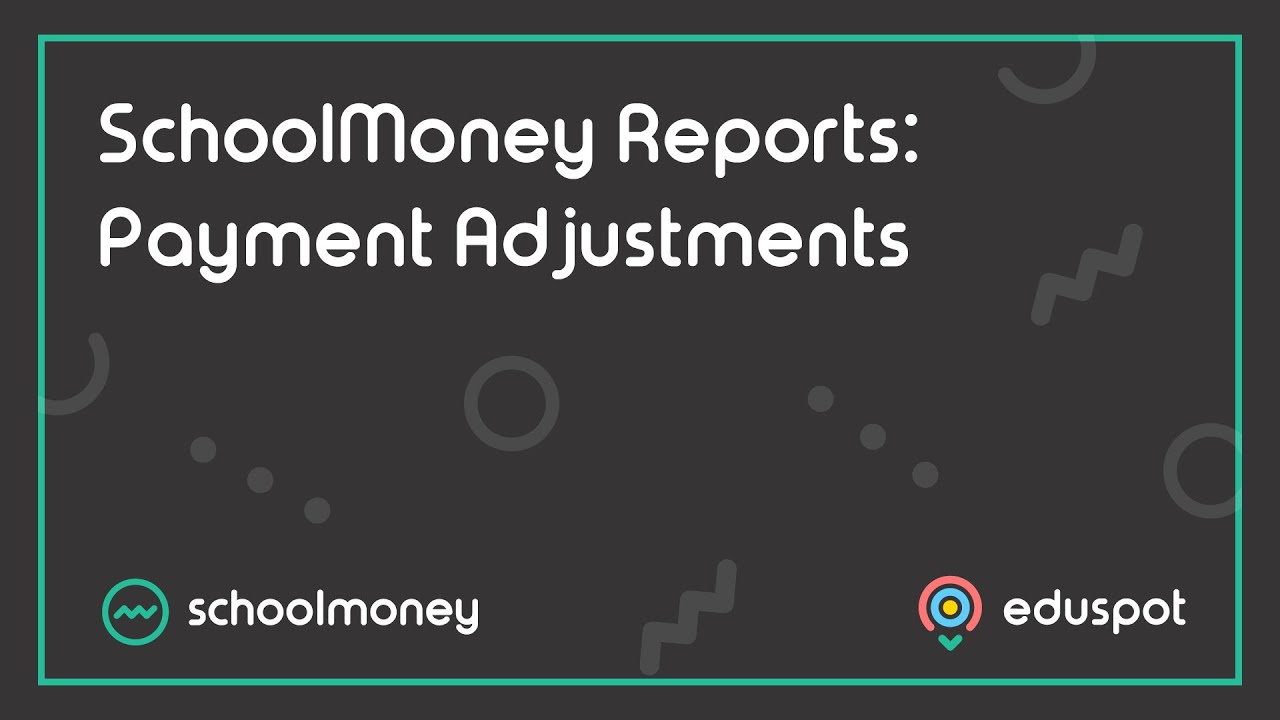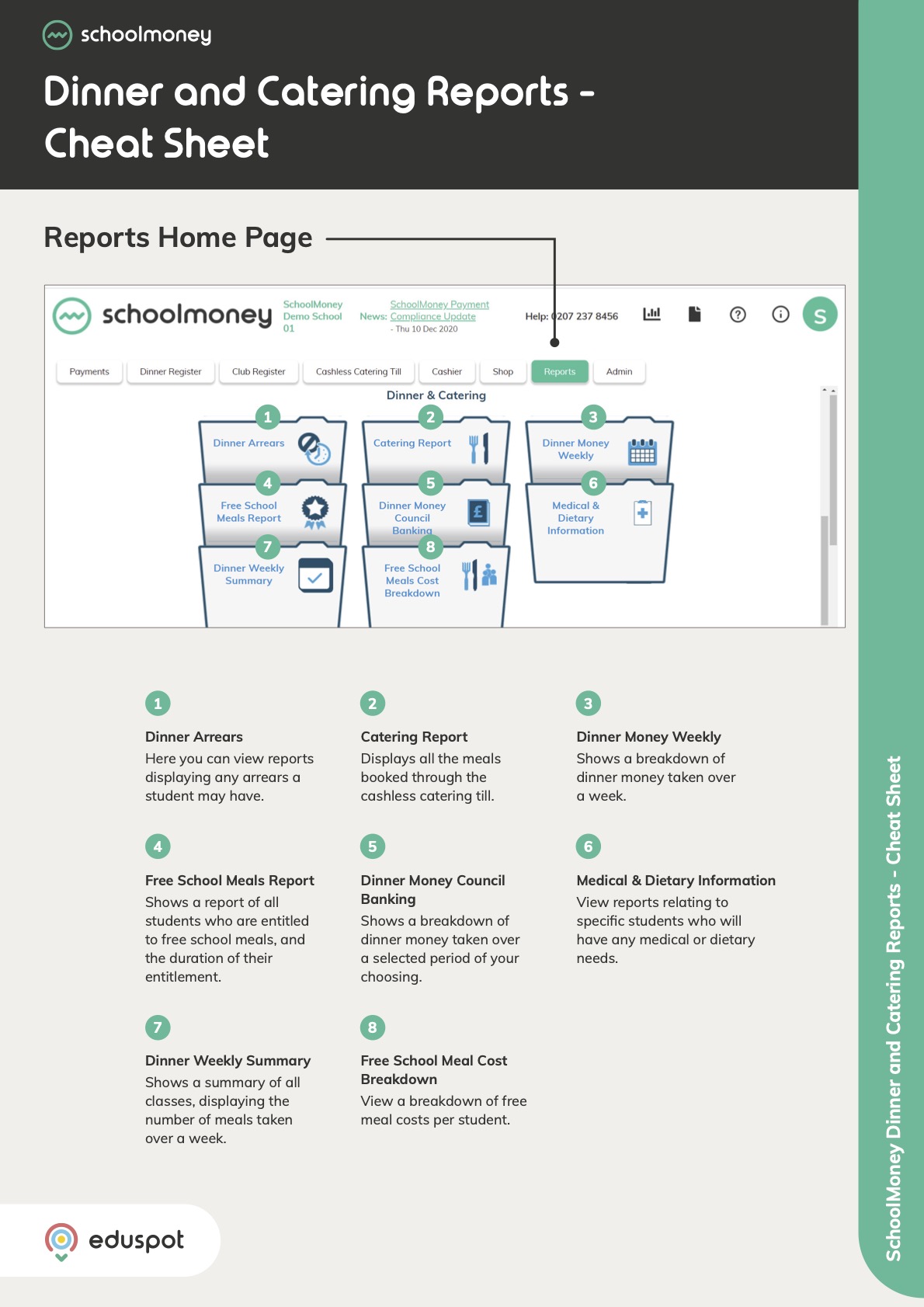- Steps on how to use the Sent Message Report from the Receipts & History section.
1. Click on the Reports tab from the top.
2. Click on Sent Message Report under the Receipts & History section.
3. Use the filters at the top of the report to streamline the report as required:
- Recipient – Filter for a specific pupil’s name to see the messages that have just been sent to them
- Text/Email – Filter for just texts or emails that have been sent out.
- Status – See which messages have been sent, are pending, or failed.
- Sent To and Sent From – Choose the date range between which the messages have been sent.
- Show latest – Choose how many messages you can filter through at a time.
4. This report includes the following information:
- The email address or mobile number that the message has been sent to.
- The pupil name.
- The type of message that has been sent.
- The time the message was sent.
- The status of the message (Sent, Pending, Failed).
5. To view the content of a message, click on the relevant line so that it is highlighted in grey > click View Message from the bottom left.
- From the pop-up window, you can resend the message if the parent needs another copy or did not receive it the first time.