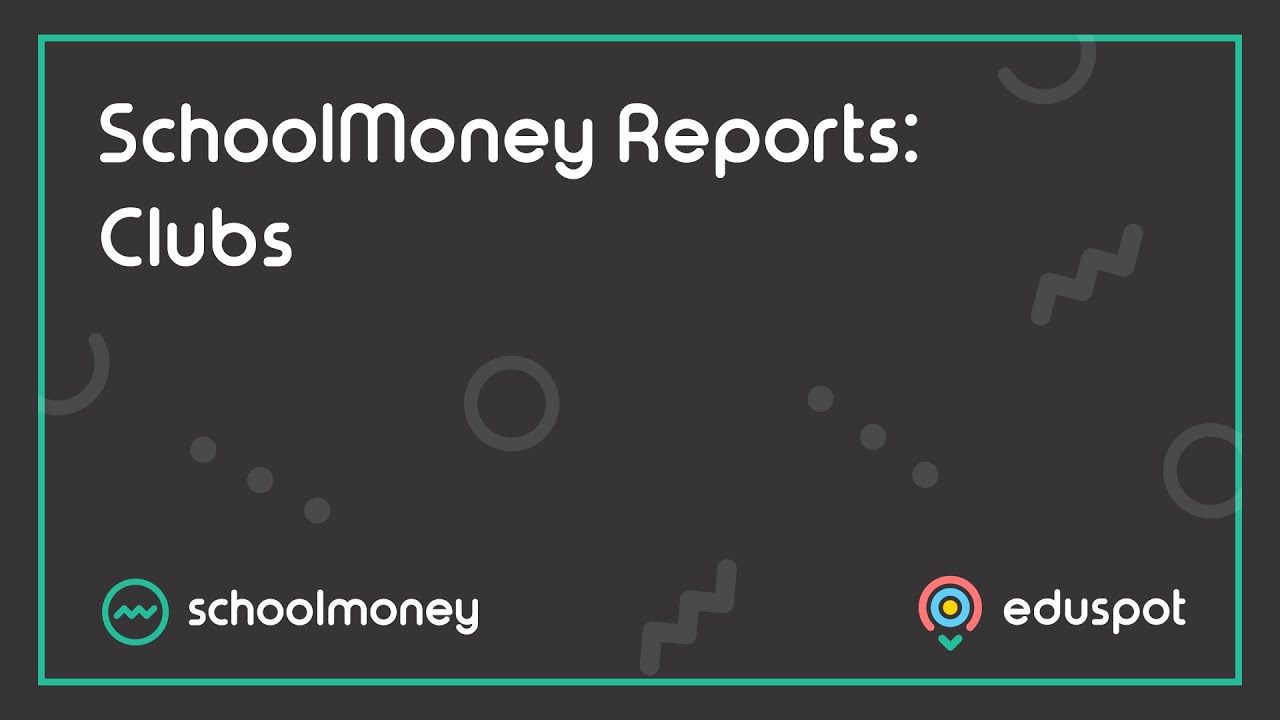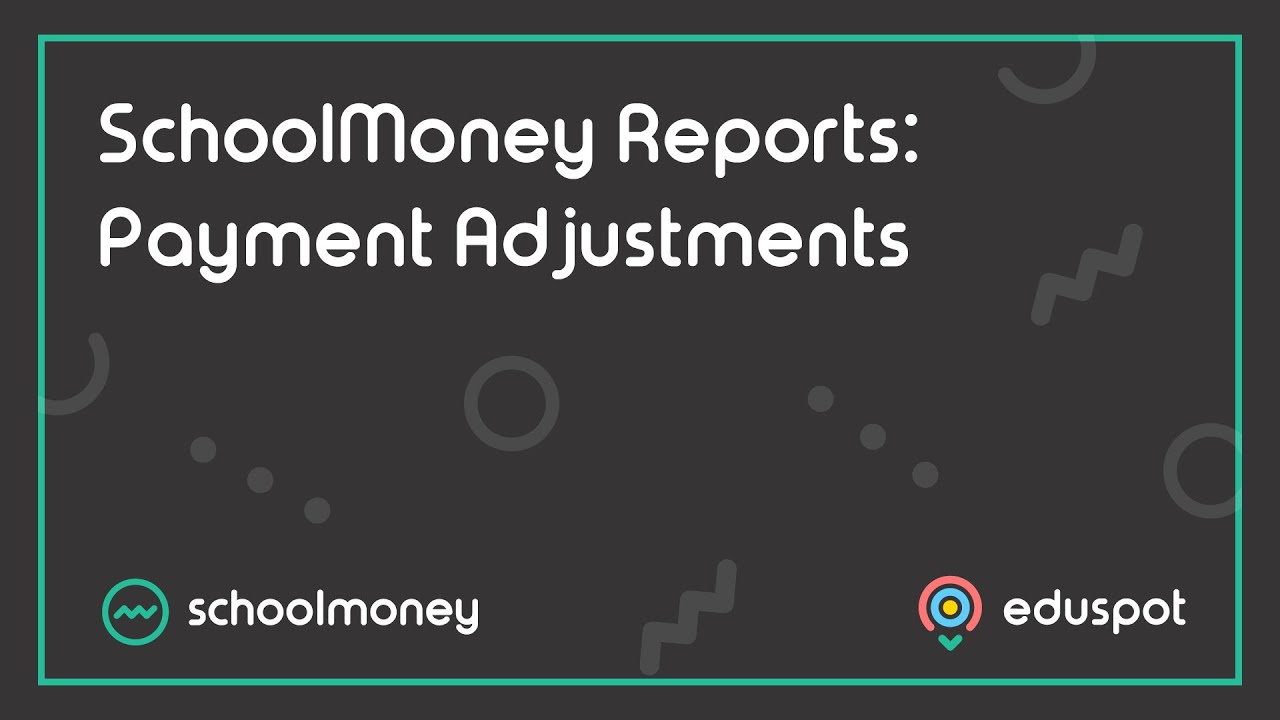- Steps on how to use the Student Statements report from the Receipts & History section.
1. Go to the Reports tab from the top.
2. Click on Student Statements from the Receipts & History section.
3. You can use the filters at the top of the report to locate the relevant student.
4. To print off the statement for the student you have located, tick the box in the first column next to their name > click Print from the bottom left.
5. From the Select a type of report to print pop-up box, choose the type from the dropdown menu > click Print.
6. To view the statement, click on the student’s name from the list so that it is highlighted in grey > click View from the bottom right.
7. From the student’s Statement, you can use the View Statement dropdown menu at the top to view a specific type of payment statement.
8. All Payments will provide an overview of all payments that the pupil is in and will also display the following information:
- If the pupil has paid (the date they paid, what for and how much money it was).
- If there are any payments outstanding.
- If there are any payments overdue.
- If there are any partial payments.
9. Pending Payments will provide you with a list of payments on the system that are currently unpaid for the student.
- This statement will include payments that are both past and not past the due date, giving you a Total in the top right of the screen.
10. Overdue Payments show a list of unpaid payments that are past the due date with a Total in the top right that gives you the total outstanding amount from the payments shown.
11. Payments Paid Late shows the payments that the parent has made for the pupil after the due date, with a Total in the top right corner that gives you the total amount from the list of payments in the list.
12. Payments Made gives you an overview of all the payments made for that student on the system.
- You will be able to see what the payment is for and the date it was paid into the school.
- You will also see a Total in the top right corner that gives you a total amount for all the amounts in the list.
13. Dinner History shows a weekly breakdown of all of the meals that have been entered into the dinner register for the student.
- A colour key at the top of the report shows you the type of meal, and it also provides Weekly Total, Amount Paid, and Amount Due columns to keep track of their dinner payments.
14. Club History shows a list of all club sessions that have been entered into the Club Register for the student.
- A description filter allows you to filter to specific clubs as needed.
- A colour Key can be found at the top of the statement.
- It also provides Weekly Total, Amount Paid and Amount Due columns to keep track on their weekly club payments.