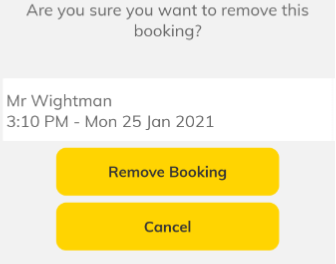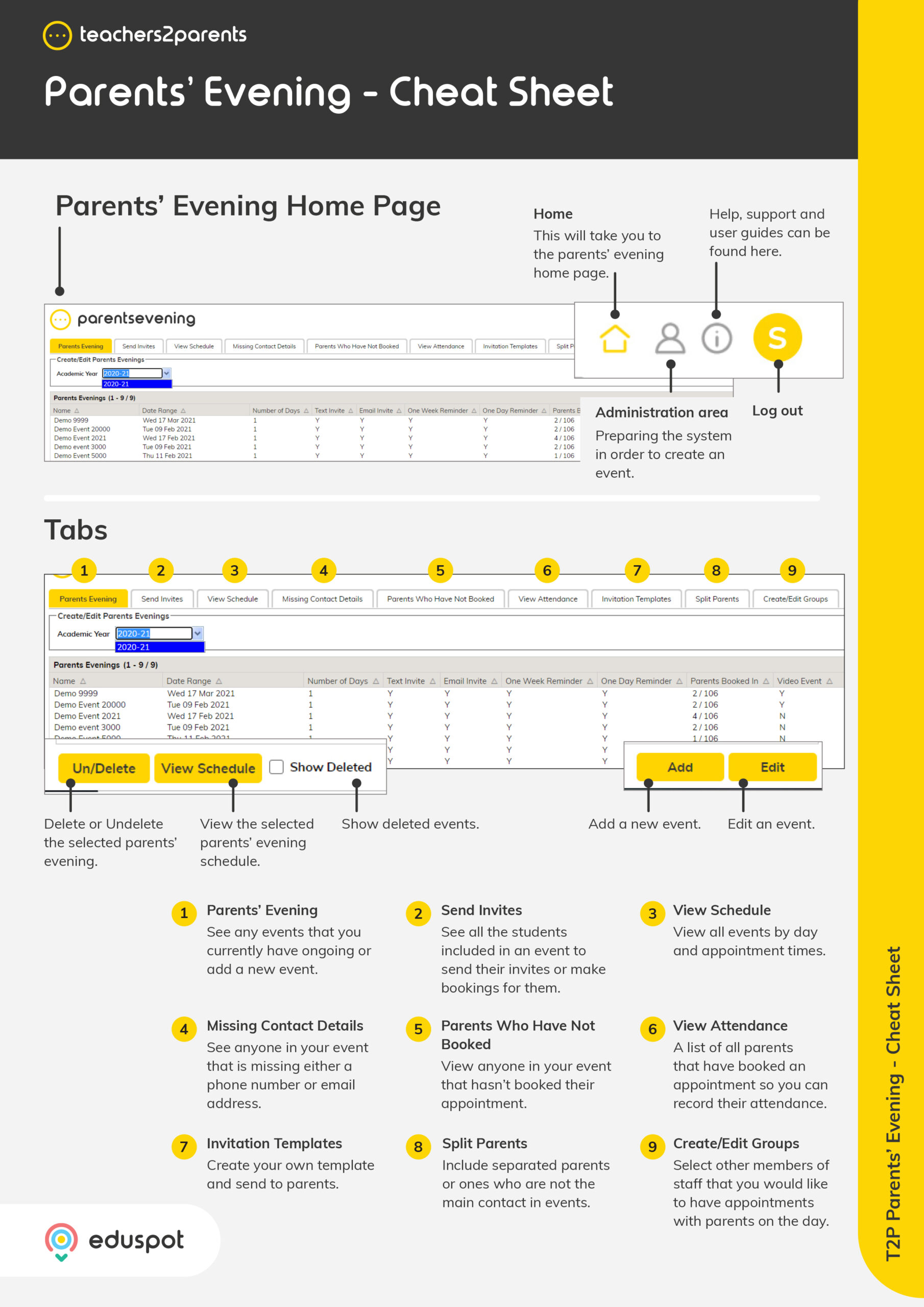In this parent guide, we show you how to book an in-person Parents’ Evening via a Laptop/PC or a Mobile Device.
Booking via a Laptop or PC
Firstly, the school will send an email invitation for you to book your parents’ evening session. This will contain a unique web link that enables you to book online.
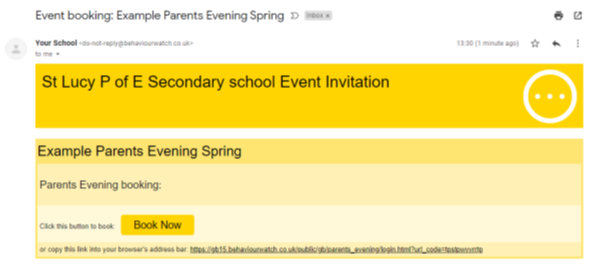
Clicking the link will take you to a web page asking for your child’s first name. Enter the name and click Confirm to continue (if you have more than one child at the school, enter any of the names to access booking for all their appointments).
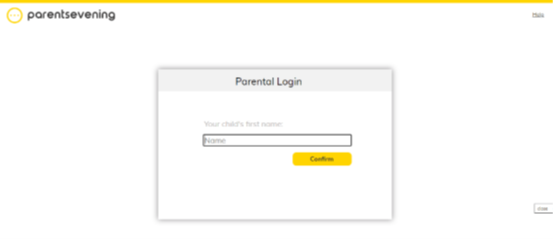
Next, you will be shown how many bookings you must choose. Each child will be listed along with their teacher and form. Click on Please Choose to select a date and time.
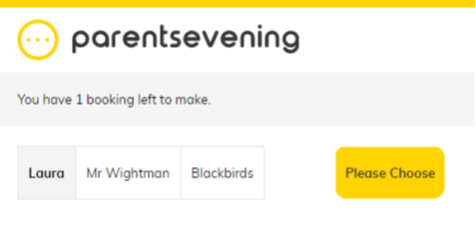
Select an available time slot by clicking the yellow Book button beside it. Any Unavailable slots will have already been taken.
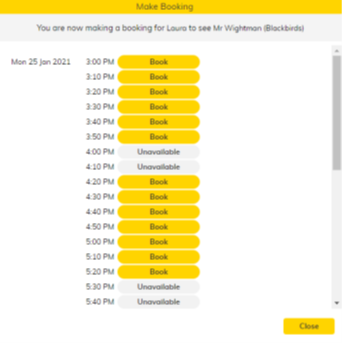
When you have selected a time, the school may have chosen the option allowing you to add any notes you would like the Teacher to see ahead of the meeting. Click Book to confirm it or Cancel to select a different time.
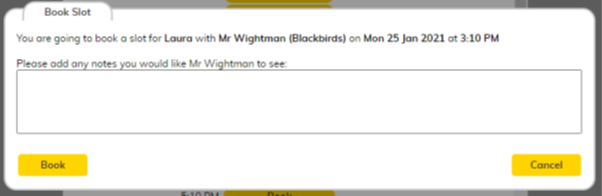
When you confirm your booking, you will see the selected time in green.
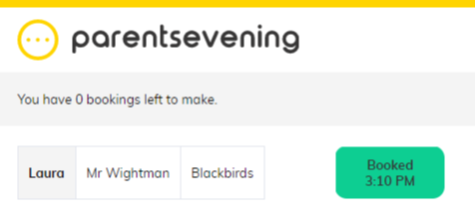
Remove a booking via a Laptop or PC
To unbook a slot, return to the page with the dates and times you have booked. Click the green Booked button on the time you wish to unbook.
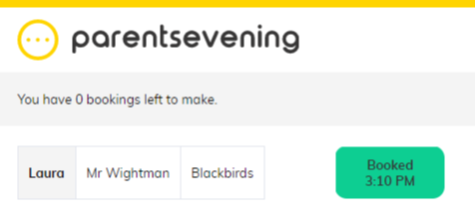
On the list of dates and times click the green Booked button and confirm on the pop-up that you wish to unbook the slot. Once you have un-booked the slot you can follow the steps in this guide to book another.
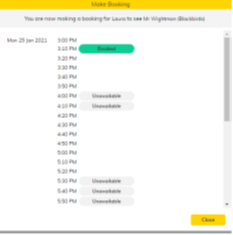
Booking via a Mobile Device
Firstly, the school will send an email and/or SMS invitation for you to book your parents’ evening session. These will contain a unique web link that enables you to book online.
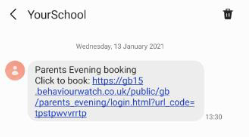
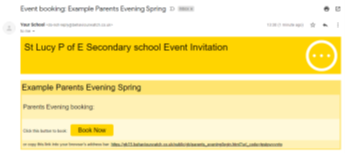
Clicking the link will take you to a web page asking for your child’s first name. Enter the name and click Confirm to continue (if you have more than one child at the school, enter any of the names to access booking for all their appointments).
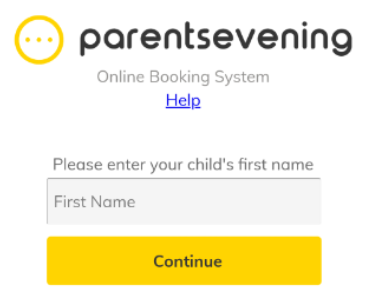
Next you will be shown how many bookings you must choose. Each child will be listed along with their teacher and form. Press the Yellow Arrow to select a date and time.
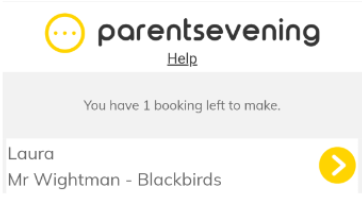
Select an available time slot by clicking the Yellow Arrow beside it. Any ‘Unavailable’ slots will have already been taken.
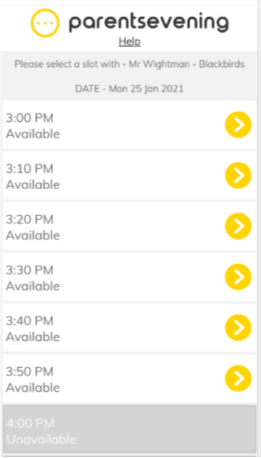
When you have selected a time, the school may have chosen the option allowing you to add any notes you would like the Teacher to see ahead of the meeting. Click Book to confirm it or Cancel to select a different time.
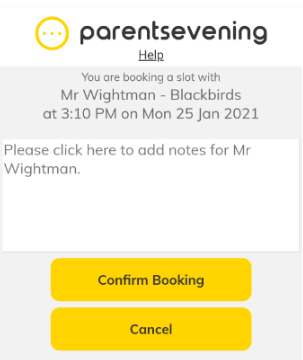
When you confirm your booking, you will see the selected time in green.
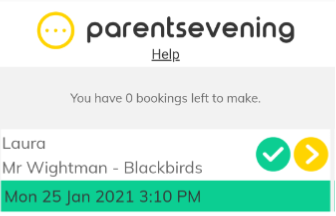
Remove a booking via a Mobile Device
To unbook a slot, return to the page with the dates and times you have booked. Click the Yellow Arrow on the time you wish to unbook.
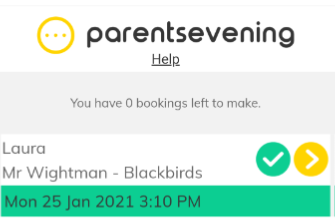
On the list of dates and times press the red X to remove the slot.
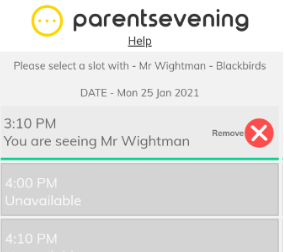
Then press Remove Booking to confirm. Once you have un-booked the slot you can follow the steps in this guide to book another.