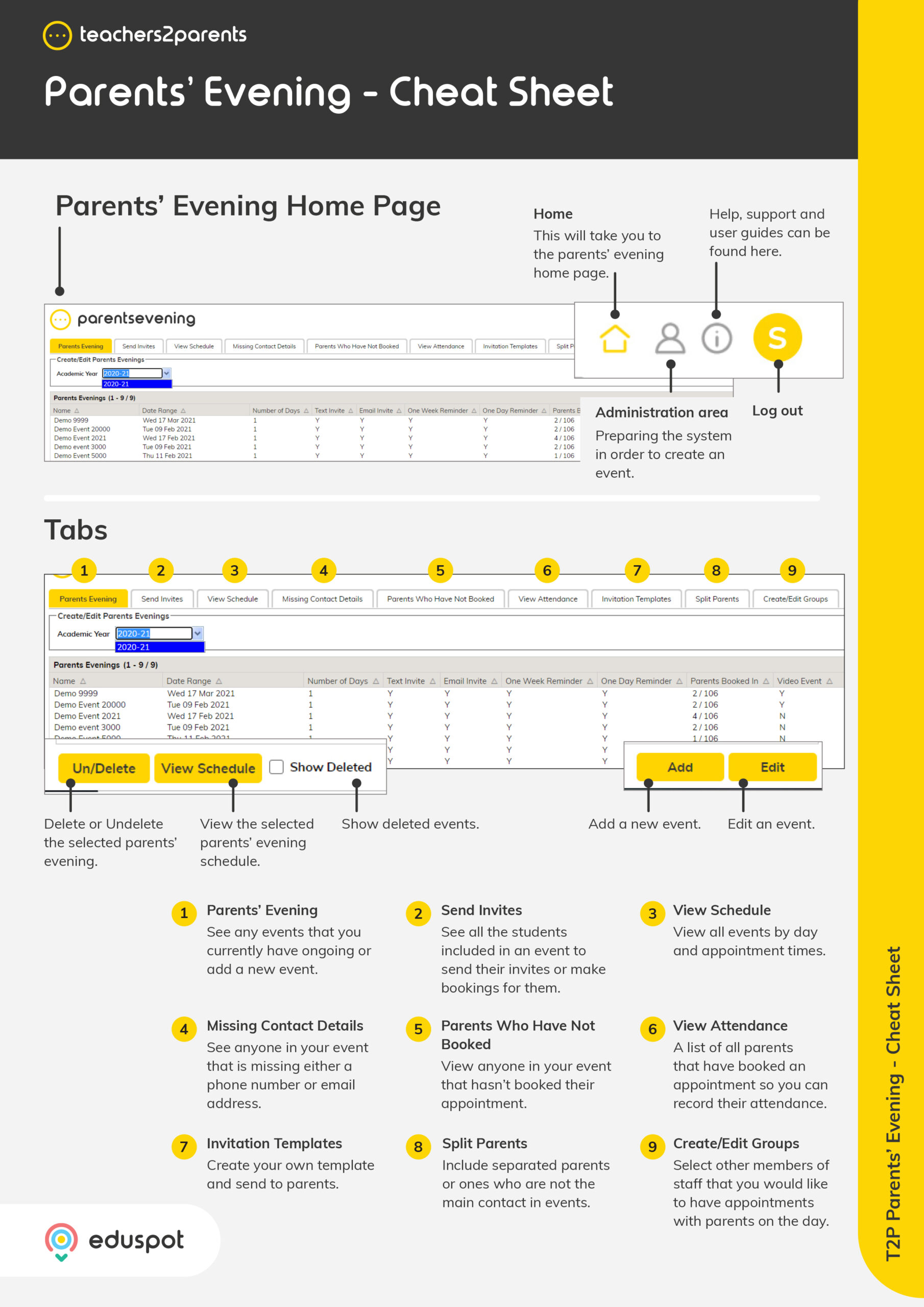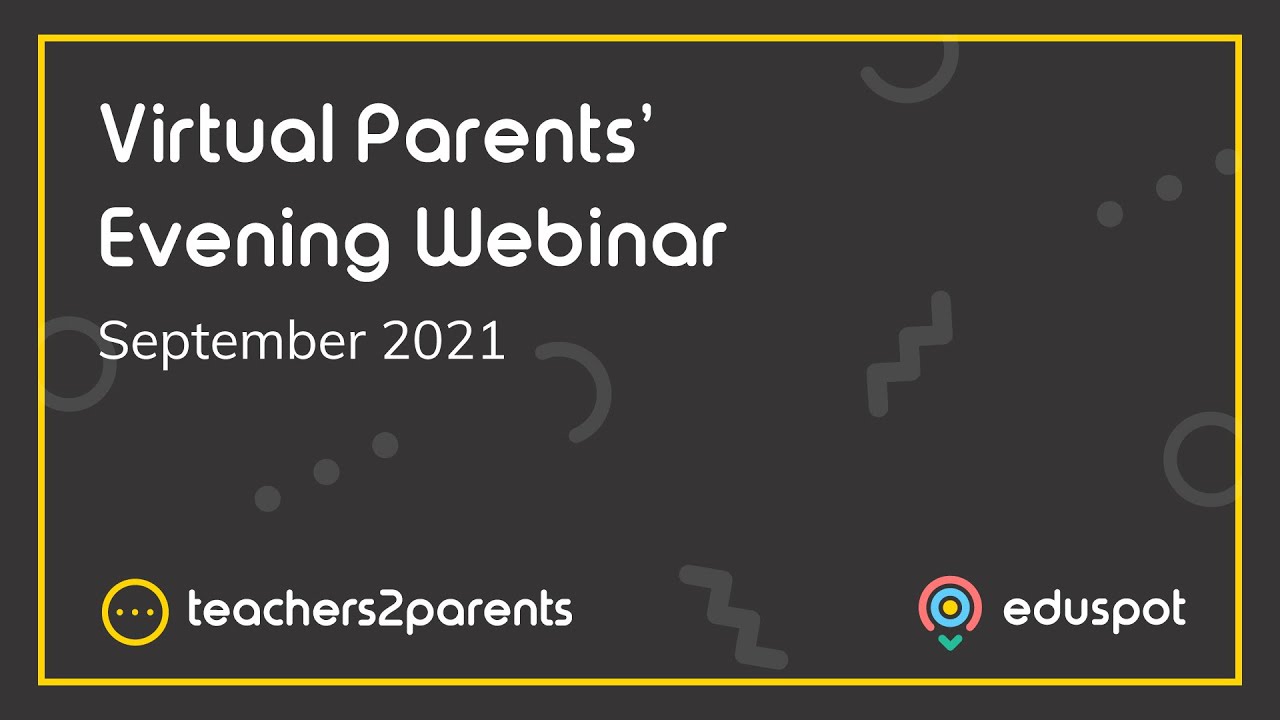Scope
Steps to import a CSV file with your student and parent data into ParentsEvening.
Instructions – Create the CSV File
If your school uses one of the following MIS, read the relevant guide below then move to the next section. If not, continue to Step 1.
-
ParentsEvening: Export Students from SIMS
-
Note: If you have a locally hosted SIMS, you may be able to use the BW SIMS Link to update instead. Read our guide for further information: ParentsEvening: Install the BW SIMS Link.
-
-
In ParentsEvening, go to Admin > CSV Import.
-
Under Download Example CSV File, click Student Example CSV.
-
Fill in the CSV file with your student and parent data or export one from your MIS using the same fields.
-
Save the CSV file with the school name.
-
Continue to the next section.
Instructions – Import the CSV File
-
In ParentsEvening, go to Admin > CSV Import.
-
Under Import CSV Files, click Student Import.
-
Under Import Student Data, click Browse or Choose File.
-
In the File Upload window, select the CSV file > Open.
-
Note: If you get an error about the file name, read our guide for further information: ParentsEvening: Invalid Filename for Student Import.
-
-
The columns from the spreadsheet will appear on the page. Check that all the headings have the correct option selected in the drop-down menu.
-
If any of the headings say Do Not Import This Column, the data in that column will not be imported. Select the corresponding heading from the drop-down to make sure it imports.
-
Once you have checked all the fields, click Validate.
-
You will usually receive a message stating that there are validation messages which appear under Validation Results. Click OK.
-
If there are no red validation messages, then continue to the next step. If there are, check whether they indicate something is wrong with the data before continuing.
-
Note: A red validation message will likely mean that the import will require an authorisation. Read our guide for further information: ParentsEvening: Authorisation Code.
-
-
Click Import.
-
If there are students who have left the school between now and your previous import, there will be a confirmation window stating that they will be off rolled. Click Yes.
-
You will see the Eduspot logo pulsing on screen to indicate it is importing. Once the logo disappears, refresh the page to return to Home.
-
Go to Admin > Students to see your current student data in ParentsEvening.