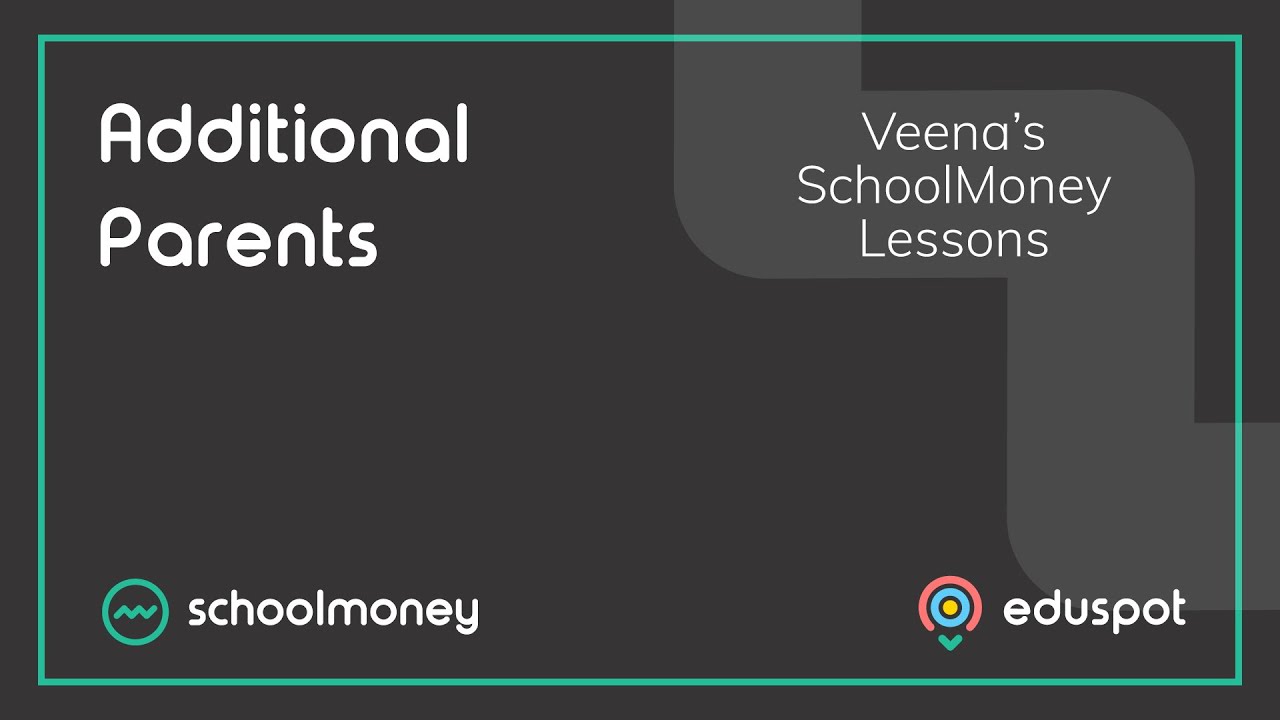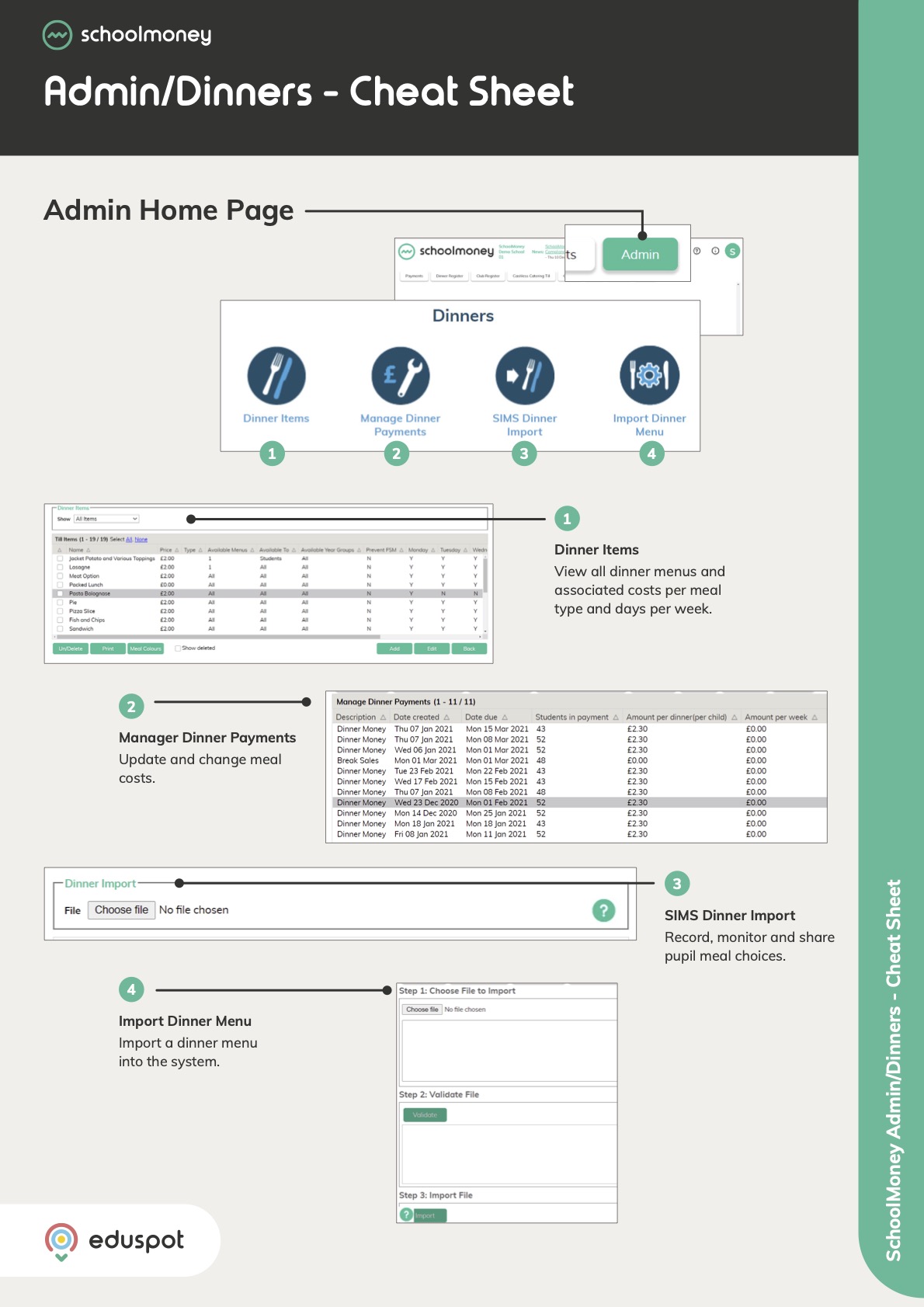- Steps on how to add extra pupils into SchoolMoney manually.
- If your school uses SIMS, SchoolPod or Integris as your MIS, new pupils will be automatically added onto the SchoolMoney system so you do not need to do this manually.
1. Go to the Admin tab from the top.
2. Click on the Students icon.
3. Click Add from the bottom right corner of the screen.
4. You will be taken to a blank record to fill in with the required information for the student. Fill out the details in the boxes provided. Starred fields (*) are mandatory so must be completed in order to save the new student record.
- Forename
- Surname
- Gender
- Year – Choose from the list provided the year group of the child. If the year group isn’t listed, you will need to mark the child as visitor.
- Form – You will need to choose from the list provided the form group of the child. If the form group is not listed, you will need to mark the child as visitor.
- ADNO – Enter the pupils admission number or UPN.
- Medical Information – If the pupil has any specific medical needs, enter them into this box.
- Parent Title – I.e. Mr/Mrs/Miss.
- Parent Forename – The first name of the priority one parent.
- Parent Surname – The last name of the priority one parent.
- Mobile Number – The contact number that this parent wants to be contacted on and the number they will use to log into their account.
- Email – The email address that the parent wants to be contacted on and the address they will use to log into their account.
- Offline Contact – If this is ticked, the parent will not receive any messages regarding SchoolMoney (apart from email receipts).
- School Dinner Days – If these days are ticked, then when the dinner register is marked, the first option will be hot meals. If these days are unticked, when the dinner register is marked, the first option will be packed lunches.
- Cashless Pin – This will be automatically generated when the record is saved (Cashless catering secondary schools users only).
- Free School Meals – If the pupil is eligible for free school meals, tick this box and enter the entitlements.
- Dietary Information – If the pupil has any specific dietary needs, enter them into this box
- Photo – To add a photo into the pupil’s record, click on the picture icon and upload a jpeg image from your computer.
5. Once you have entered the details, click Save from the bottom right.
- ​​​​​Note: the pupil will now be available to be added into any payments as needed. For more information on how to do this, read our guide:SchoolMoney: Add & Remove Students from Payments.