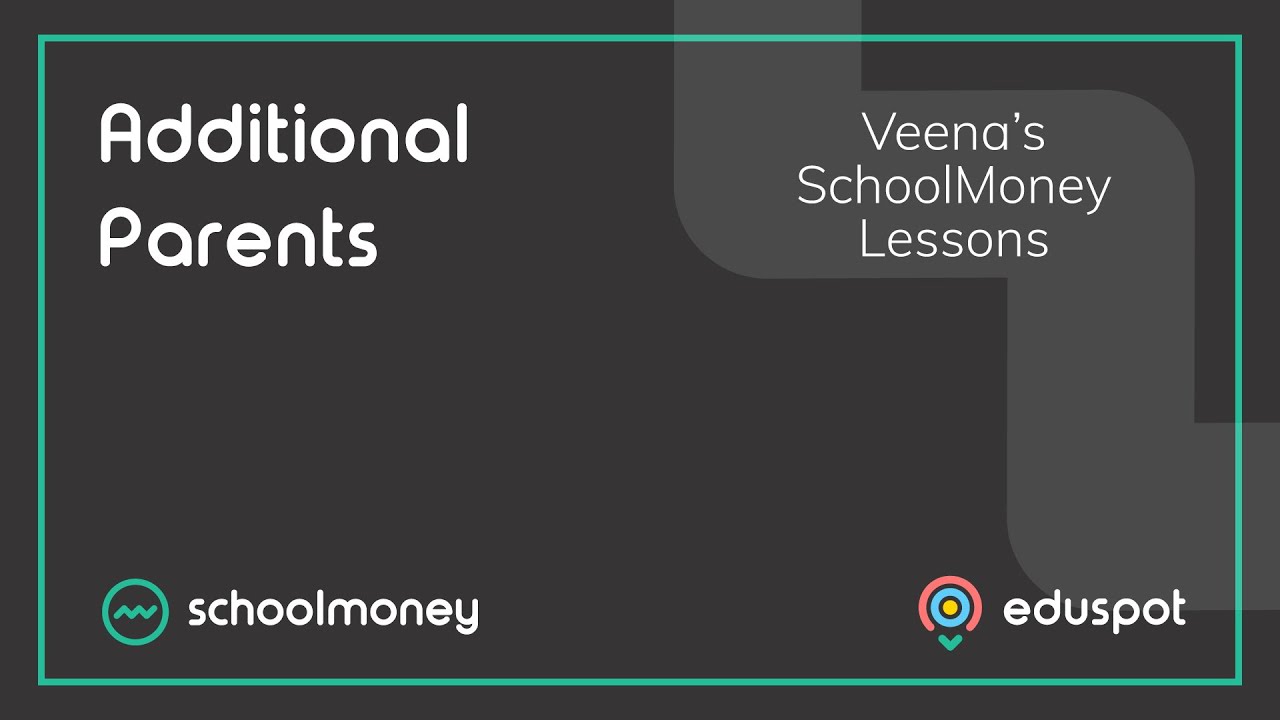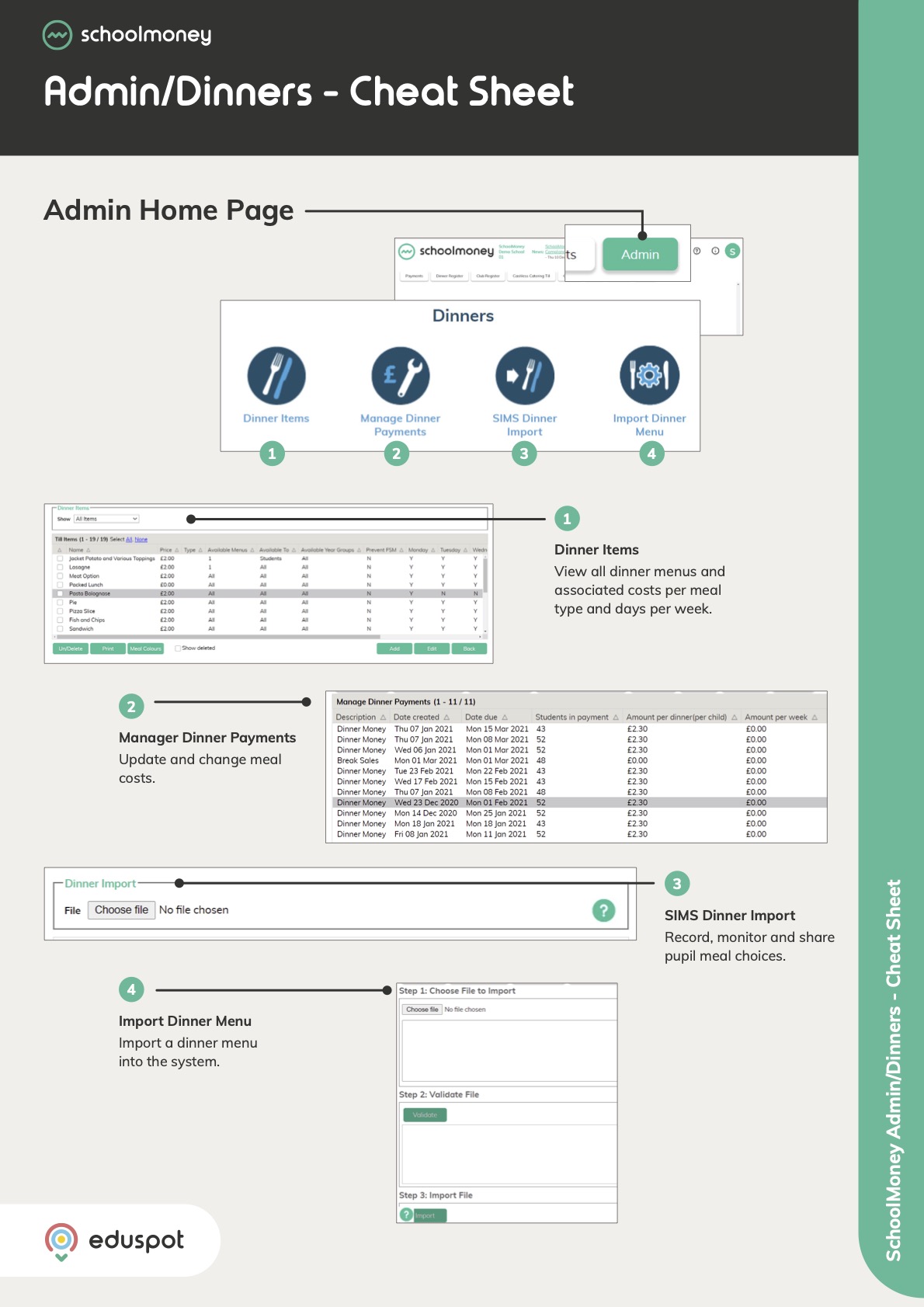- Steps on how to add, edit and remove Staff Members.
- If you use Xporter on Demand (XoD) to import you MIS data, you can pull your staff details through automatically. Otherwise, you will need to add staff members onto the system by following the instructions below.
Click HERE to view our video tutorial!!!
—
Instructions – Add Staff

2. Click Add from the bottom right corner.
3. Fill out the details in the boxes provided for the blank record (* starred sections are mandatory).

- Forename
- Surname
- Gender
- Year: Mark the year as Staff.
- Form: Mark the form as Staff.
- ADNO: N/A
- Medical Information: If the staff member has any specific medical needs, enter them into this box.
- Mobile number: The contact number that the staff member wants to be contacted on and the number they will use to log into their account.
- Email: The email address that the staff member wants to be contacted on and the address they will use to log into their account.
- Offline Contact: If this is ticked, the staff member will not receive any messages regarding SchoolMoney (apart from email receipts).
- School Dinner Days: If these days are ticked then when the dinner register is marked, the first option will be hot meals. If these days are unticked, when the dinner register is marked, the first option will be packed lunches.
- Cashless Pin: This will be automatically generated when the record is saved (Cashless catering secondary schools users only).
- Free School Meals: If the staff member is eligible for free meals, tick this box.
- Dietary Information: If the staff member has any specific dietary needs, enter them into this box.
- Photo: If you want to add a photo into the staff member’s record, click on the picture icon and upload a jpeg image from your computer.
1. Should you wish to make any amendments to a current staff member or add in any new information, you can always go back in and edit the record.
2. Click on the Admin tab, then the Staff Members button.

3. Click on a staff member so they are highlighted in grey, then click Edit from the bottom right corner.
4. From here, you will be able to edit Staff Member Details. Click Save from the bottom right corner after any adjustments are made.
If you have added a staff account, but you have not added the staff into any payments, you can delete them from the system.
- Note: deleting staff members from SchoolMoney is irreversible.

2. Find the staff member in the list and click on their name so the row turns grey.
3. In the bottom left corner, click on the dropdown menu and choose Delete.
4. A confirmation box will appear, click OK.
5. A second confirmation box will then appear to advise you that the staff member has no history on SchoolMoney > click OK. The staff member is now deleted.
Instructions: Off Rolling a staff account
If a staff member has a payment history, but you wish to remove the account so they are not included in any new payments, you will need to Off Roll them.
1. Click on the Admin tab, then Staff Members.

2. Find the staff member in the list and click on their name once, so that the row is highlighted in grey. Click Edit in the bottom right or double-click on the staff member’s name.
3. When the record appears you will see an Off Roll checkbox in the top section on the right side.
4. Tick this and then click the Save in the bottom right.
5. The staff member will now be Off Rolled and hidden from all new payments.

Instructions – Bring an Off Rolled staff member back
1. Click on the Admin tab, then Staff Members button.
2. Tick the Include Off Rolled Staff checkbox at the top of the screen.
3. Find the staff member in the list and click on their name once so that the row is highlighted in grey, then click on Edit in the bottom right OR double-click on the staff member’s name.
4. Untick the Off Roll checkbox in the top section on the right-hand side and then click Save in the bottom right.
6. The staff member will now be back on roll.