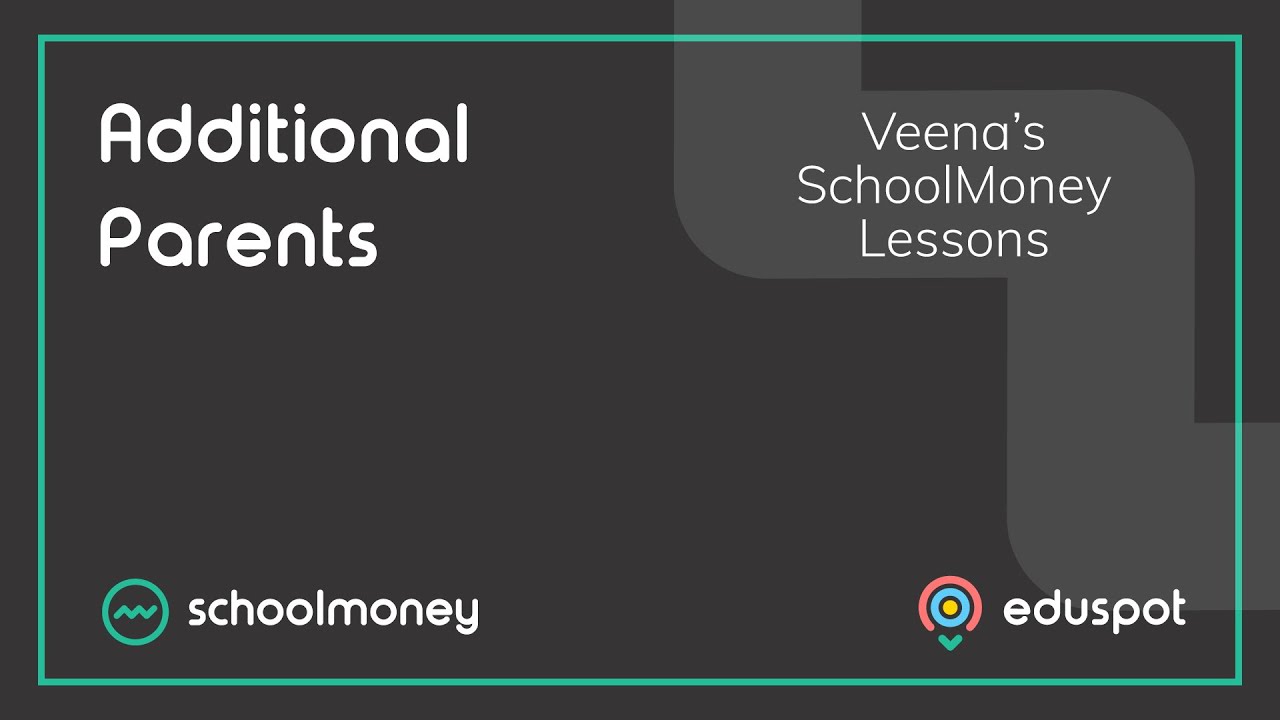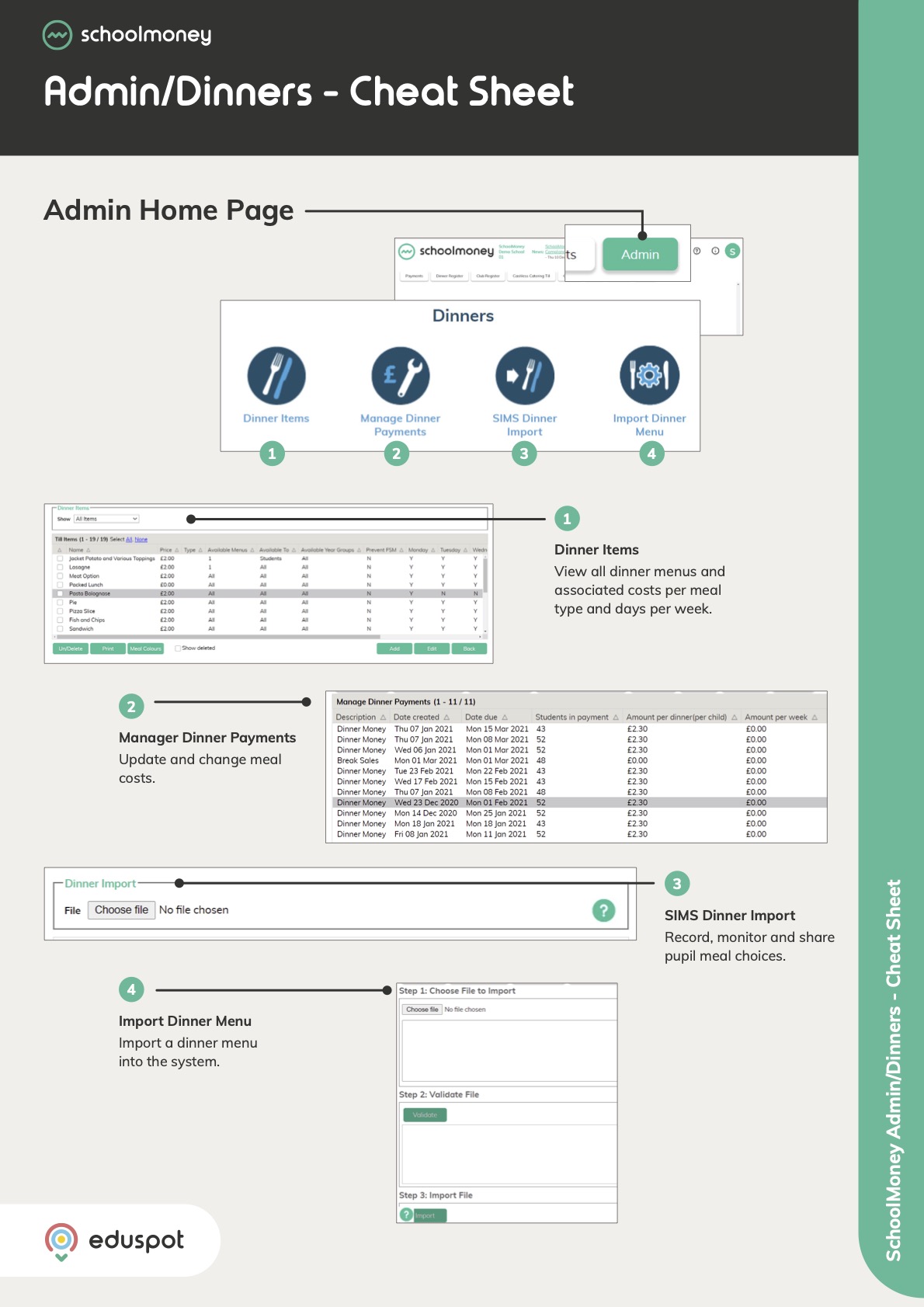- Steps on how to add pupil photos to SchoolMoney.
2. Click on the Students icon.
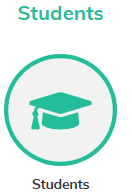
3. Use the filters at the top to locate the student you wish to add a photo for.

4. Click on the relevant student from the list so that it is highlighted in grey. Click Edit from the bottom right corner.
5. From the right of the student’s profile click on the image icon.
6. Upload the correct photo for this student from your files.
7. Click Save.
8. Repeat the above steps for any other students you wish to add a photo for.
Instructions – Uploading photos in bulk via a Zip File
Before you can bulk upload the images, you will need to prepare the files as below:
- The photos should be in one of the following formats: gif/.jpg/.jpeg/.png/.bmp
- They will need to have the pupil’s admission number (ADNO) or UPN as the description of the photo (this is how we match the photo to the child – For example, 001234.jpg will upload a photo for the student with an ADNO of 001234.
If you are unsure whether to use ADNO or UPN, open up one of the child’s records from Admin > Students, and check with identifiers are used in the top right corner.
- They will need to be saved into a .ZIP file. You can do this on your computer by right clicking on the folder and selecting ‘Compress to Zip File’ or ‘Send To:’ > ‘Compressed Zip File’, depending on your version of Windows.
- In SchoolMoney, Click on the Admin Tab
- Go to Students
- Click on Upload Photos

- Press Choose File
- Locate your ZIP file by browsing your computer and double click on it.
- It will take some time before showing you a confirmation of how many photos were successfully updated, and any that could not update. For any that fail, you will need to double check the ADNO / UPN filenames to ensure they are correct.
- Please note: if the update is takes too long and times out, you will need to refresh SchoolMoney and try again. In this case we would recommend trying to upload them in smaller batches of around 200 at a time.