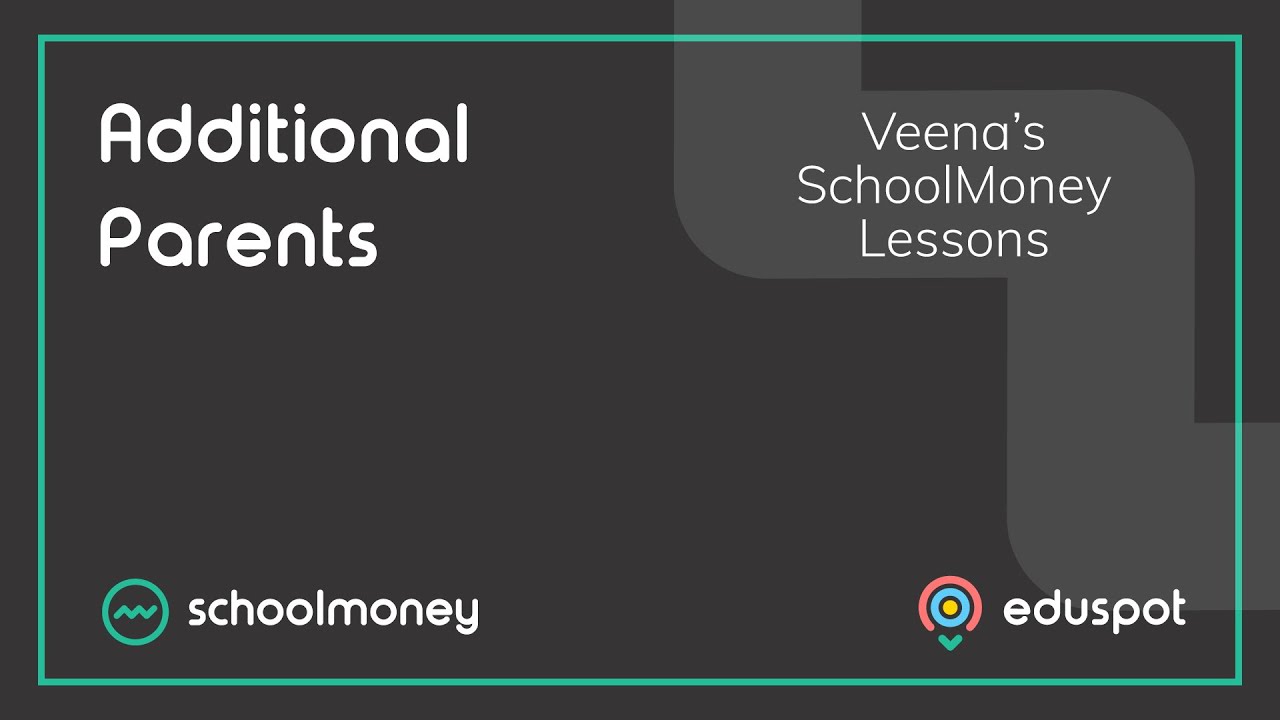——
SchoolMoney cross-references the exact spelling of students’ names against their Unique Pupil Number (UPN) or Admission Number (ADNO) when you run your Data import from your Management Information System (MIS). This is to safeguard against data integrity issues which may arise in the event of any discrepancies with UPNs or ADNOs within your MIS.
If a variation is detected between the spelling of the name on the existing SchoolMoney account and the spelling of the name in the MIS, the pupil will not be included in the import.
This could result in a pupil being off-rolled or set to Leavers on SchoolMoney if you make an adjustment to their name in your MIS.
Therefore, if you have updated a pupil’s name in your MIS, it is important to also make the amendment in SchoolMoney as soon as possible. (This is not necessary if you use Xporter on Demand (XoD) as the name will update automatically).
To do this:
• Click into Admin.
• Click on Students.
• Find the student in the list, and double click to open the record.
• Overtype the Forename and/or Surname fields to exactly match the spelling of the name as it now appears in your MIS.
• Click Save.
We recommend doing the above as soon as possible after updating the name in the MIS. Ideally before you next run your MIS Data Import.
—————————————————————-
If your MIS Data Import has already ran and the pupil has either been set as a Leaver, or has disappeared from SchoolMoney, you will need to do the following:
Click into Admin.
• Click on Students.
• In the top left corner, set the Admission Status to All.
• Use the Student Name search box to find the pupil’s record by typing their previously used name.
• Double click to open the record.
• Overtype the Forename and Surname fields to exactly match the spelling of the name as it now appears in your MIS.
• Ensure the Admission Status box is set to On roll.
• Use the Year and Form boxes to assign the student to the correct year/form group.
• Click Save.
• Press F5 on your keyboard to refresh SchoolMoney.
If the student drops off SchoolMoney again, or goes into the Leavers group, it means the name still does not match up with your MIS. You will need to repeat the above steps, making sure to double check the exact spelling of the name.