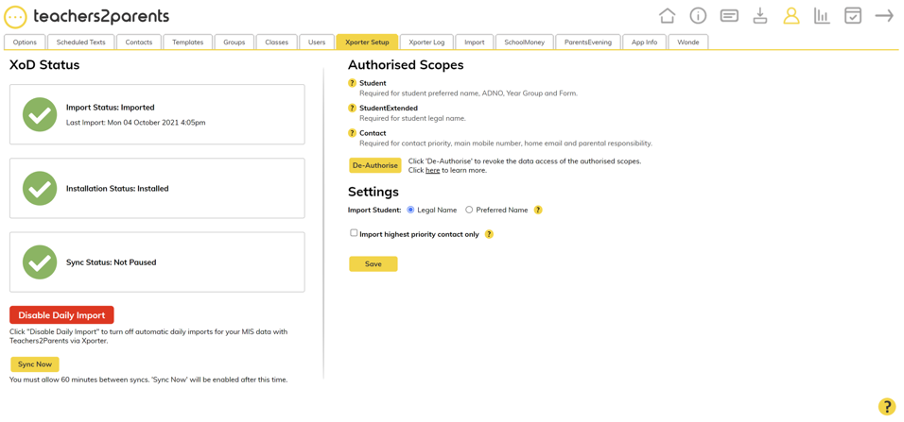To access our new Xporter data integration collection, please enter the contact information for the person responsible for data authorisation for your school, press the confirmation tick box and press ‘Next’.
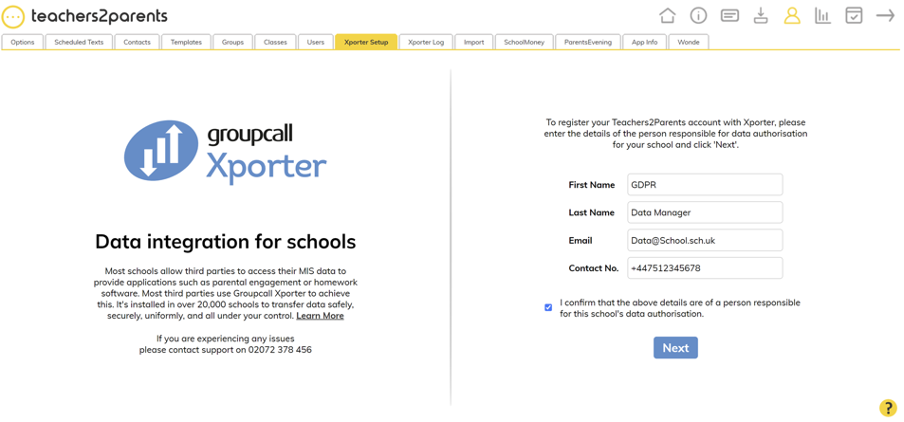
The window will then ask for you to confirm your LA Code and Dfe Number and will check against our records for your school account and press the ‘Next’ button.
If you need to check your school LA Code and Dfe Number, this can be found on https://get-information-schools.service.gov.uk/
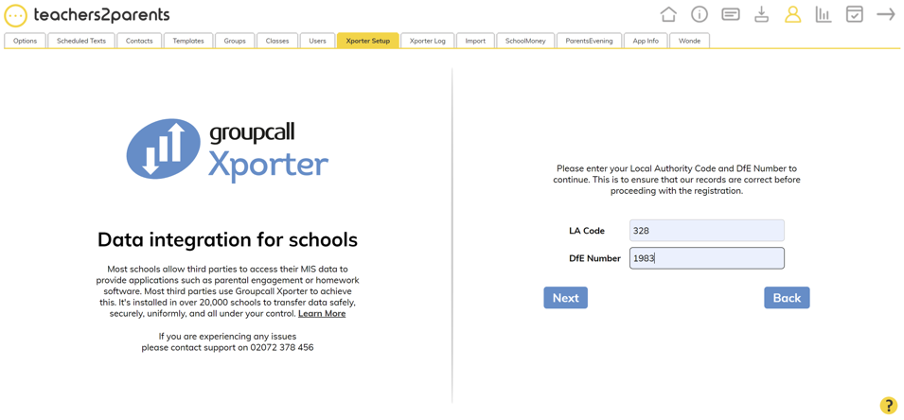
The next screen allows the school to configure the data areas to authorise for your school. By default, we’ve ticked the required permission data area scopes. Please select the data areas you require to import into T2P and press the ‘Send Invite’ button.
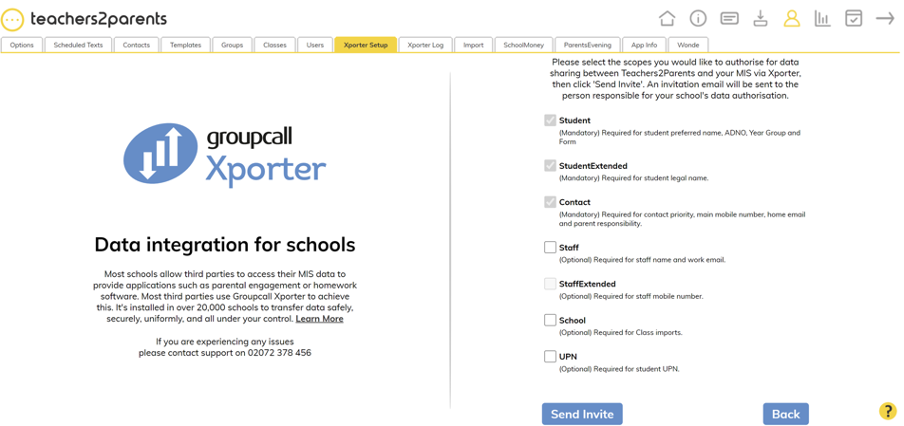
A confirmation screen will appear with confirmation of who the invite has been sent to. If you spot an issue with the details on screen, please press the link on screen and this will allow you to edit the contact information for the person responsible for data authorisation for your school.
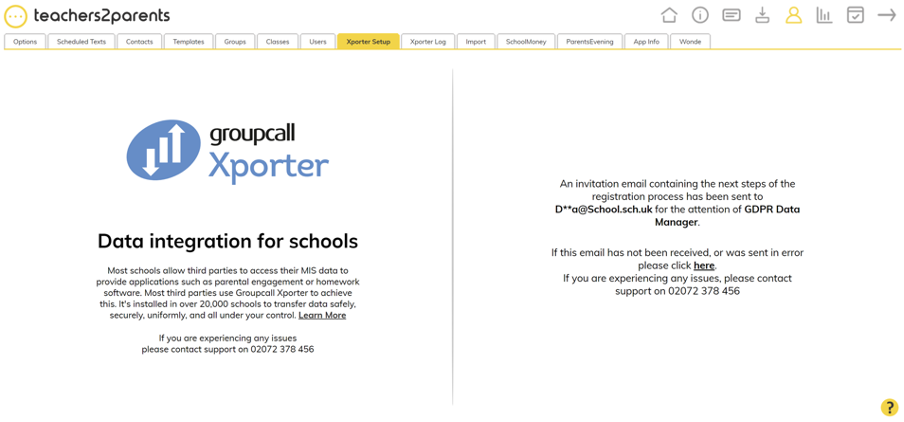
Please click the ‘Begin Authorisation’ button within the email. This will load a browser page which requests confirmation that the person filling out this web page has authorisation to share the school data with Teachers2Parents. Please tick the ‘Yes’ option if this is correct and press the ‘Proceed’ button.
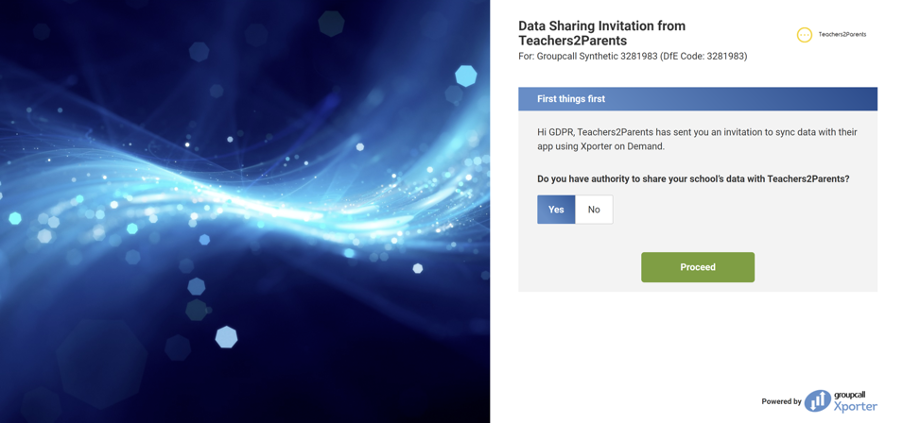
The browser will then show confirmation of the data scopes that the school is going to share with Teachers2Parents and you can select each scope to see a granular list of data areas for each scope. Please check these data areas and review the Data Sharing Agreement link provided and when you are happy with the data areas, please press ‘Proceed to next step’
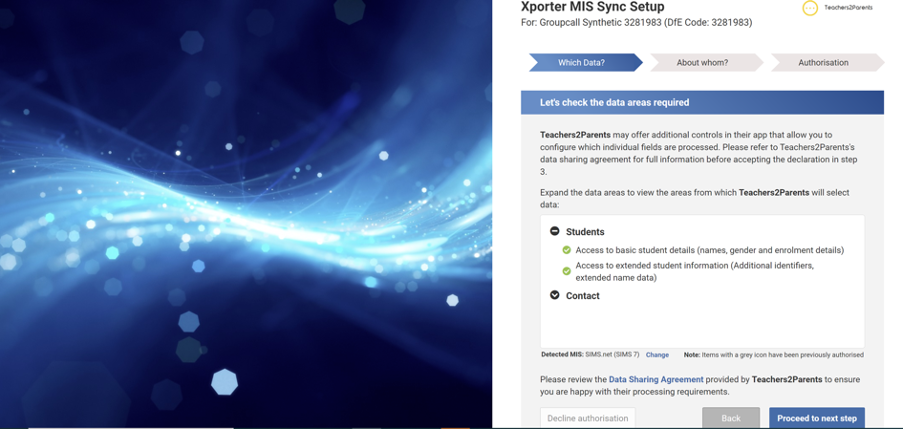
We will then confirm that the school is happy to share data with all individuals and provide the Data Sharing Agreement link. When you are happy with the configuration, please press ‘Proceed to next step’
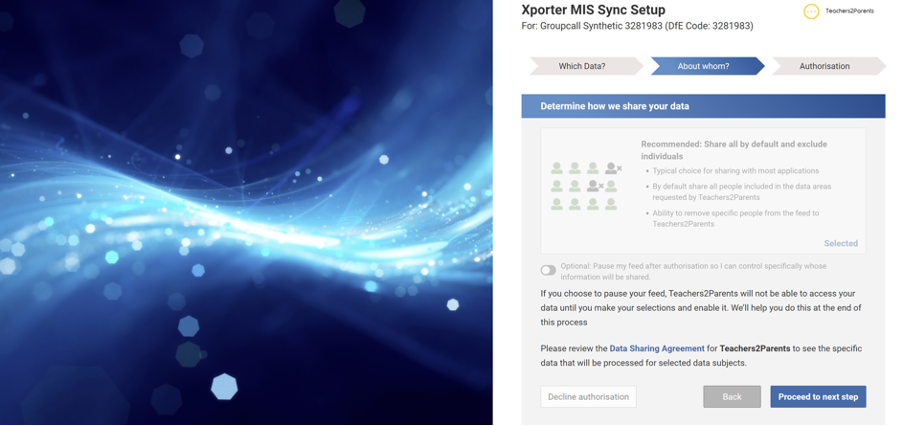
Please confirm the details within the next window are correct and review any actions you may need to perform after you complete the authorisation. To complete the authorisation, please tick the radio buttons and click the ‘Authorise Sharing’ button.
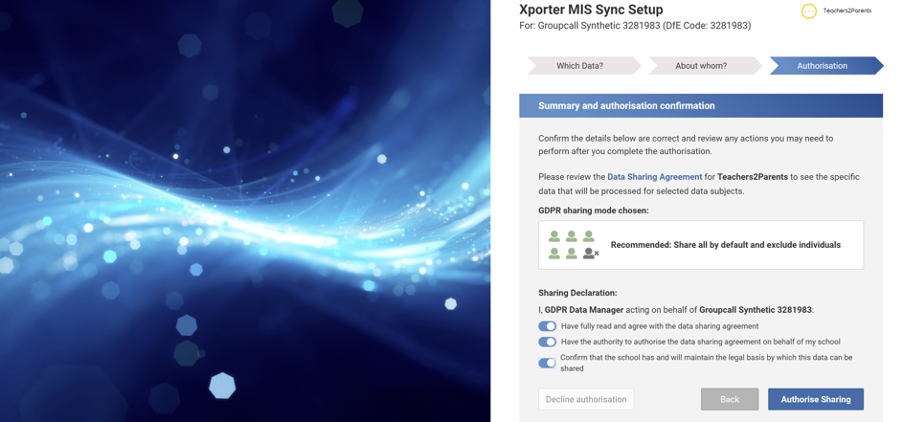
The page will then load confirmation of the data flow authorisation to complete the data authorisation flow for XOD and Teachers2Parents
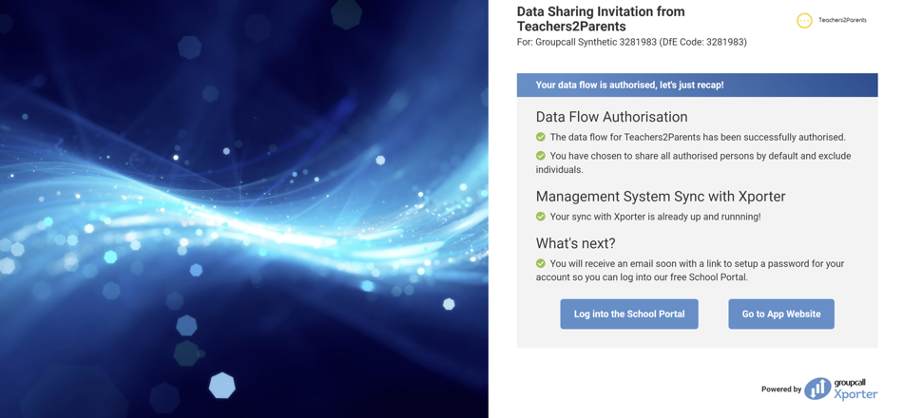
If you navigate back to the ‘Xporter Setup’ tab within Teachers2Parents, it will now display a Data Sync Dashboard with status of the XOD integration with options to trigger a data sync, disable daily import, de-authorise the application and Settings to configure use the Legal or Preferred Name for Students and setting if you prefer to only import the contact with the highest priority.