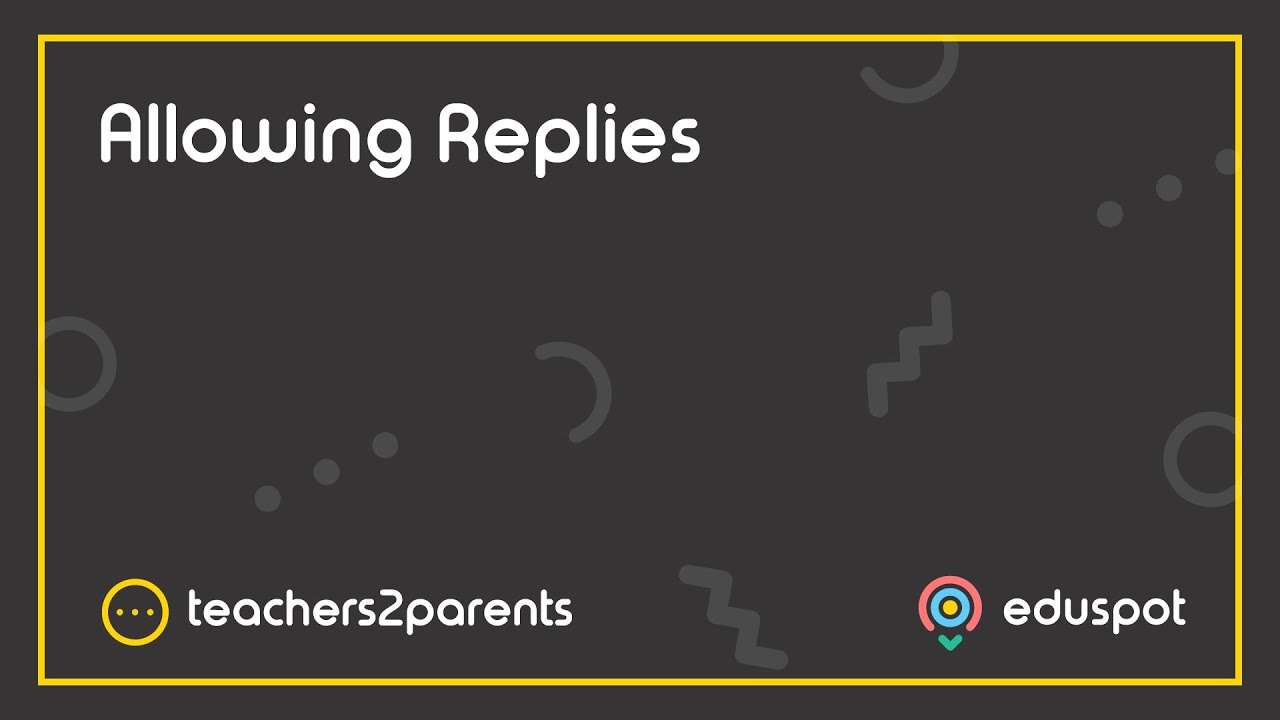If you are using our Simslink, running your regular update will take care of your academic rollover – adding new intake, removing leavers, and updating Year and Form groups. To run the Simslink check whether you or a colleague has either of these icons on your computer’s desktop, and whether you are still able to complete an update
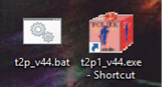
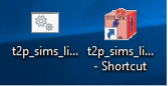
If you have one of the SIMS Link v44 desktop icons (first image above), you can run updates on-demand by double-clicking on it. It will run minimised in the taskbar at the bottom of your screen. The application will either complete the update itself and close or open a web page asking you to ‘Click to complete the update’. After clicking this, it will confirm your data has been imported.
If you have one of the Central Link v13 desktop icons (second image above), you can update as follows:
- In SIMS: Reports > Run Reports
- Open Focus > Student and double-click the ‘A_T2P_Central_v11‘ report
- A ‘Report has been created‘ message will appear; click OK
- Go to your Desktop and double-click the t2p_sims_link-2.13.0 icon (image below)
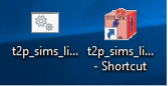
- When a web page appears asking you to ‘Click to Complete…’ click the button and close the browser when you get the message announcing it has finished
- Close the Teachers2Parents ‘Settings’ box at the bottom right of your screen (image below).
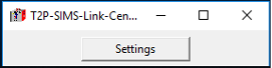
Simslink update is not completing
If when you run your Simslink update, you receive a “%username% does not exist” error, your Simslink unfortunately cannot be fixed or reinstalled. In its place, we will need to set up Xporter. Contact support without delay, so we can begin the process of getting that set up with you.